『パルワールド』は専用サーバーを立てると、好きなメンバーで最大32人まで一緒にプレイ可能です。
ただしサーバーの開設は初心者の方にとって難易度が高いため、手軽にサーバーを作成できる『ConoHa VPS』の利用がおすすめです。
この記事では、『パルワールド』で専用サーバーを立てる方法について、画像付きで詳しく解説していきます。
手っ取り早く専用サーバーの構築方法を知りたい方は、以下のボタンをクリックしてください。
パルワールドの推奨スペックを紹介した記事も用意しているので、専用サーバーで快適にプレイしたい方は要チェックです。
パルワールドでサーバーを立てるなら『ConoHa VPS』を利用しよう
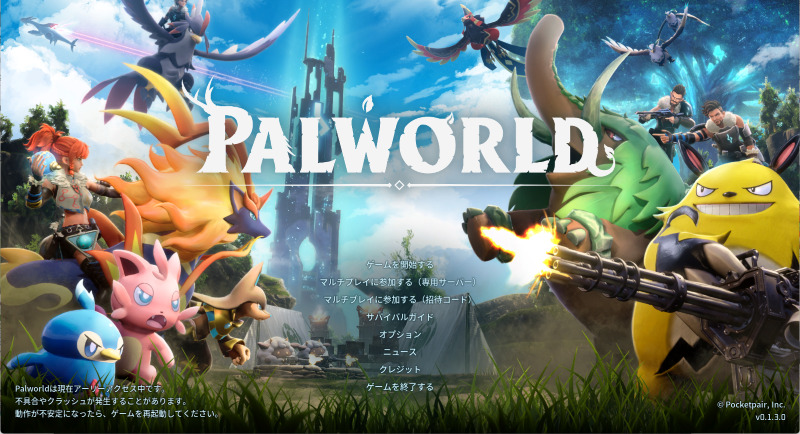
パルワールドのサーバー構築なら「ConoHa VPS」がおすすめ!
パルワールドのサーバー構築なら、専用テンプレートがある「ConoHa VPS」がおすすめです。
- 費用がかかる
- テンプレートがあるため構築が簡単
- 24時間安定してサーバーを開放できる
- サーバー用としてのスペックを、PCに求められない
- 構築に知識が必要で、難易度が高い
- サーバー用のPCをつけっぱなしにしないとサーバーが落ちる
- サーバー用に高いスペックのPCが必要
- 無料で構築できる
個人で「Windows SteamCMD」などのコマンドラインツールや無料のレンタルサーバーを使っても、サーバー構築自体は可能です。
ただしコマンドラインツールは構築に知識が必要なため、初心者には少し難易度が高い手段です。
さらに無料レンタルサーバーは基本的に利用時間の制限があります。
また、サーバーを建てたPCをつけっぱなしにしないとサーバーが落ちるため、常にPCを起動し見張っておく手間が発生します。
一方で「ConoHa VPS」であれば、パルワールド専用のテンプレートが用意されているため、サーバー構築が非常に簡単です。
さらにサーバーを24時間開放できるため見張る必要がない点もメリットで、気軽にサーバを利用できます。
『ConoHa VPS』を使ったパルワールドのサーバーの立て方
- 『ConoHa VPS』の契約を行う
- 『ConoHa VPS』でサーバーを立てる
『ConoHa VPS』を使ったパルワールド専用サーバーの立て方について、ステップごとに解説します。
画像付きでわかりやすく解説するので、ぜひ参考にしてください。
『ConoHa VPS』の契約方法
『ConoHa VPS』契約完了までをステップごとに解説します。
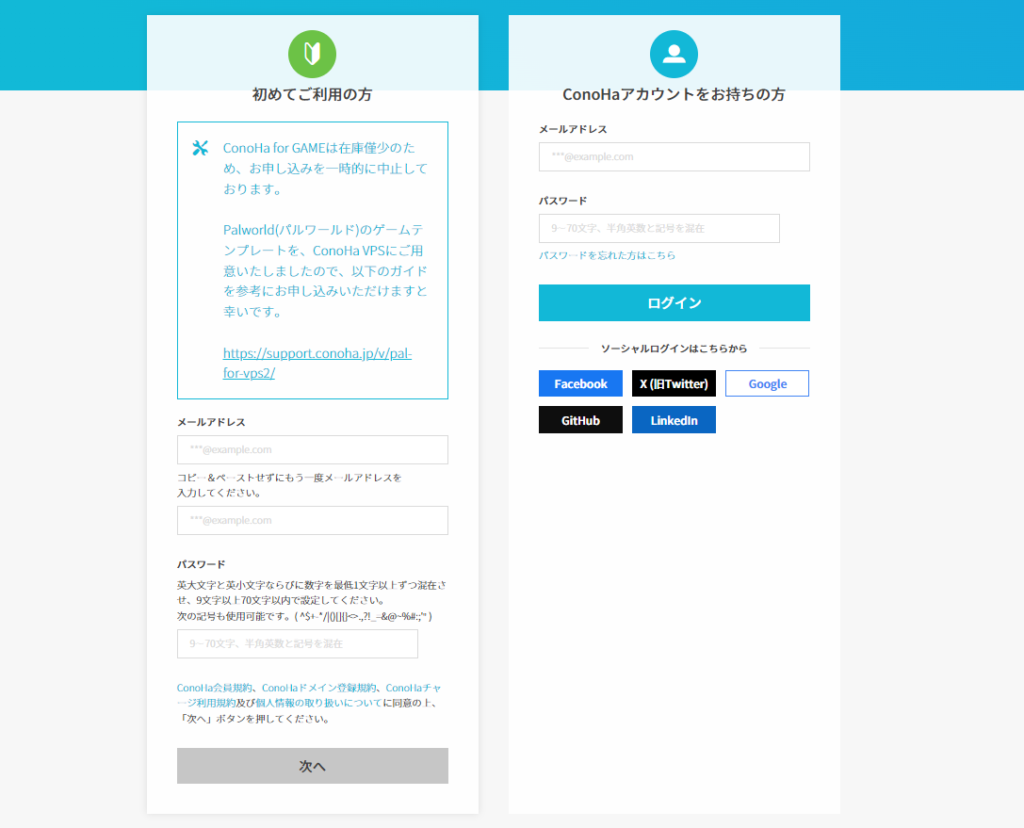
「初めてご利用の方」に必要情報を入力し、次へ進みます。
ゲーム用に特化したレンタルサーバー「ConoHa for GAME」は、7月現在お申込みを停止中です。
公式サイトの割引クーポンなども利用できないため、注意しましょう。
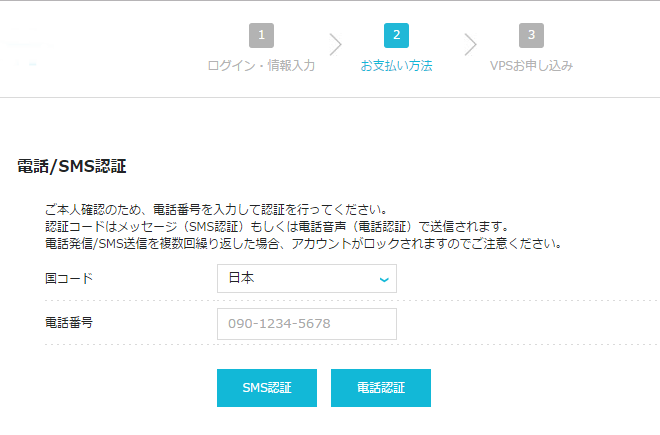
電話番号を入力して、SMS認証をします。
電話番号を入力したら、「SMS認証」または「電話認証」をクリックします。
「電話認証」は電話に出る必要があり時間がかかるので、「SMS認証」がおすすめです。
認証コードがショートメール、または音声で伝えられるので、入力します。
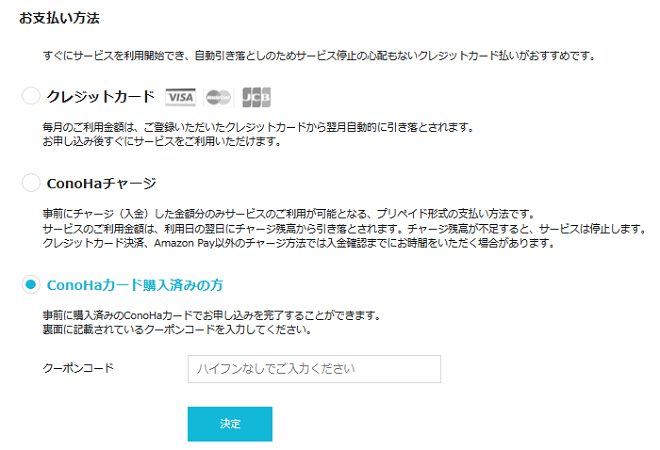
クレジットカードをお持ちの方は「クレジットカード」から、それ以外の方は「ConoHaチャージ」を選択してください。
- クレジットカード / デビットカード
- Amazon Pay / PayPal 各種オンライン決済サービス
- コンビニ支払い
- 銀行決済
「ConoHaチャージ」では、上記の支払い方法から選べます。
AmazonPayならAmazonアカウントで支払いができるので、簡単に決済可能です。
お支払い情報を選択したら、「次へ」をクリックします。
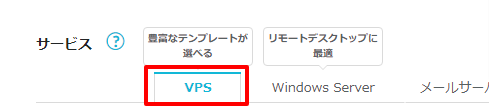
「VPS」を選択し、サーバースペックを選択します。
任意の料金プラン・スペックを選択しましょう。
パルワールドの快適なプレイには、メモリ16GB以上のプランがおすすめです。
『ConoHa VPS』のパルワールド専用テンプレートを使ったサーバーの立て方
ここからは、サーバー契約後に専用テンプレートを使ってサーバーを立てるまでの手順について解説します。
2GB以下のプランではパルワールドのテンプレートを使ってサーバーを作成できないため、注意しましょう。
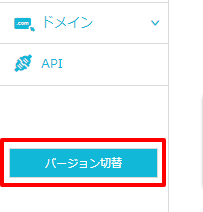
ログイン後の管理画面で、コントロールパネル左メニュー下部にある「バージョン切替」をクリックします。
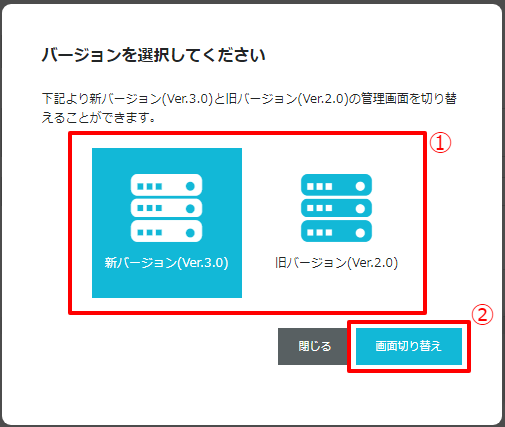
新バージョン(Ver.3.0)が選ばれていた場合、旧バージョン(Ver.2.0)に切り替えてください。
※既に旧バージョン(Ver.2.0)が選択されていた場合は、設定不要です。
「画面切り替え」をクリックすると、事前準備は完了です。
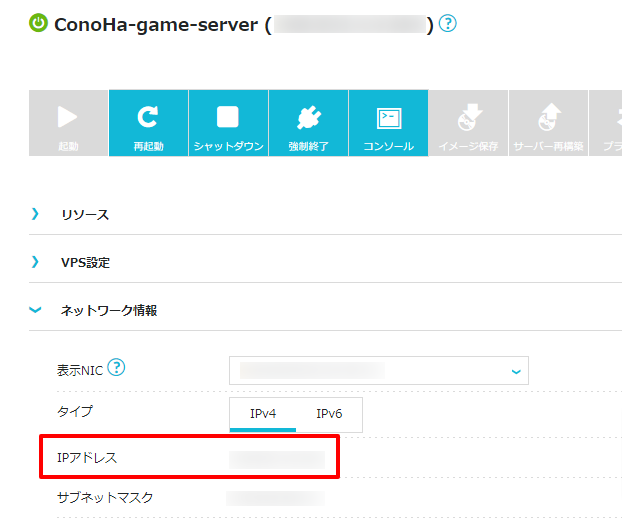
IPアドレスを控えておきます。
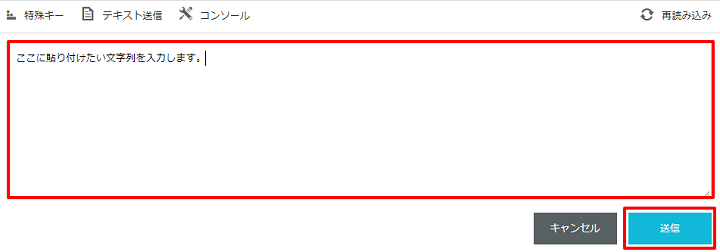
「テキスト送信」をクリックすると文字を入力できますので、rootと入力し「送信」をクリックします。
コンソール上でパスワードを求められます。
再度「テキスト送信」をクリックし、契約時に設定したrootパスワードを入力して送信をクリックしましょう。
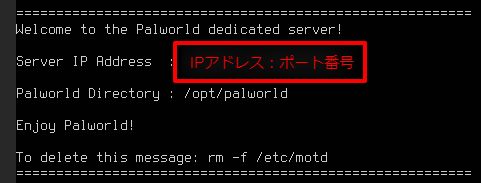
コンソール上で上記の画面になれば、接続完了です。
「Server IP Address」の箇所に表示されている「IPアドレス:ポート番号」を控えておきましょう。
以上で、パルワールドのサーバー開設は完了です。
実際にサーバーに参加する方法については、次項の「パルワールド専用サーバーに参加する方法」をご確認ください。
パルワールド専用サーバーに参加する方法
ここからは専用サーバーに参加する場合の手順について、説明していきます。
自分で作成したサーバーに参加する場合も、他の人が作成したサーバーに参加する場合も、手順は同じです。
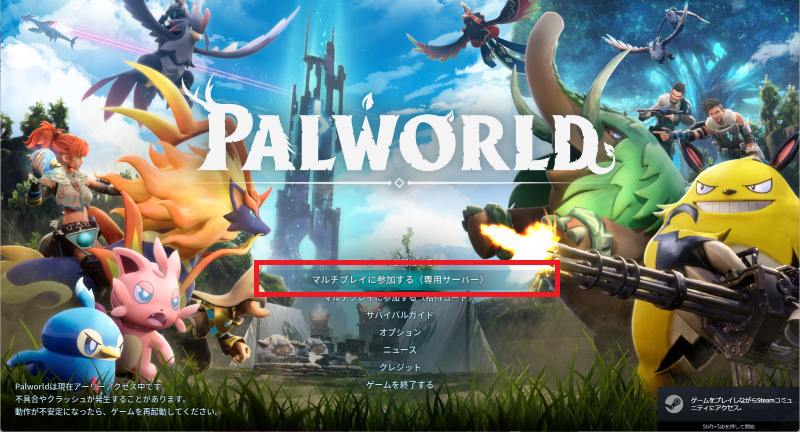
パルワールドの起動直後の画面で、「マルチプレイに参加する」をクリックします。
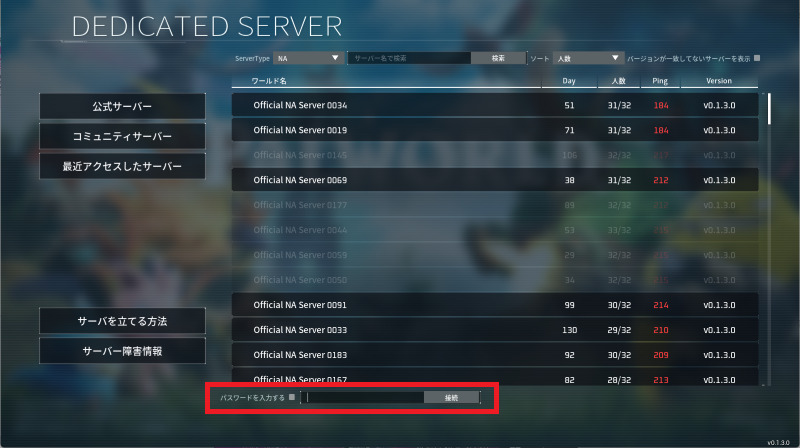
画面下部の入力箇所に、サーバーのアドレスとポート番号を入力します。
キャラクターメイキング画面が表示されれば、接続完了です。
パルワールドでサーバーを立てる際によくある質問
- パルワールドのサーバーを構築する方法は?
-
ConoHa VPSでサーバーを構築するのが簡単でおすすめです。
本記事でパルワールドのサーバーを構築する方法を詳しく紹介していますので、参考にしてください。
- パルワールドのサーバー開設に必要なメモリは?
-
安定した快適なプレイには、16GB以上のメモリを搭載したサーバーがおすすめです。
- パルワールドのサーバーに入れない場合の対処法は?
-
正しいサーバーのアドレス、ポート番号が入力されているかチェックしましょう。
アドレスだけ入力してもサーバーには入れませんので、ポート番号も入力が必要です。
それでも入れない場合は、サーバー自体に不具合が起きている可能性があります。
パルワールドで専用サーバーを立てる方法まとめ
パルワールドで専用サーバーを立てる場合、テンプレートの提供があるConoHa VPSがおすすめです。
個人でも無料でサーバーを開設できますが、初心者には難易度が高く、常にサーバー用PCを見張る必要があります。
IPアドレス・ポート番号さえ揃えば、簡単にパルワールドのサーバーへ参加できるため、本記事を参考に設定してみてください。
パルワールドの推奨スペックを紹介した記事も用意しているので、専用サーバーで快適にプレイしたい方は要チェックです。




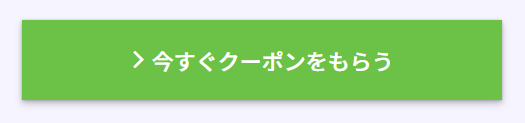
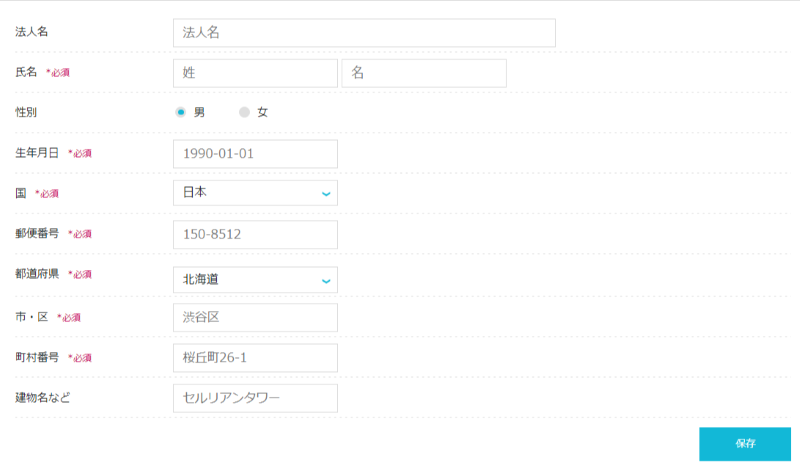
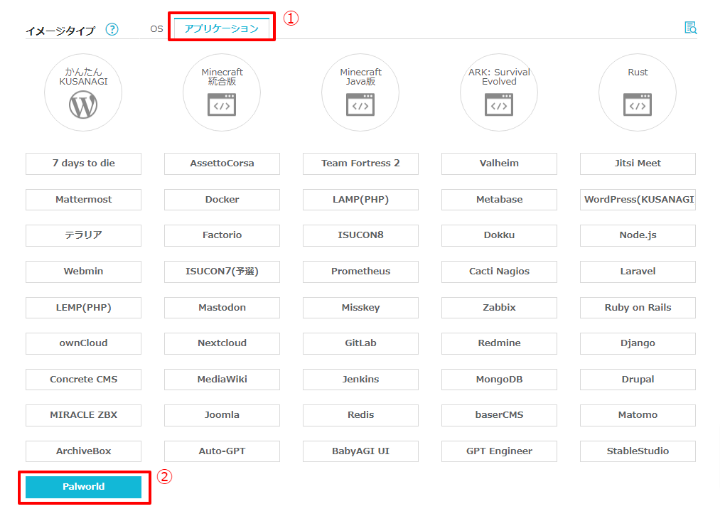
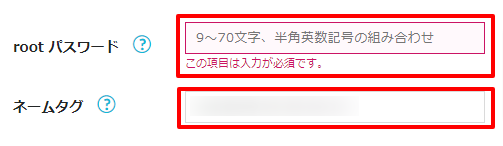
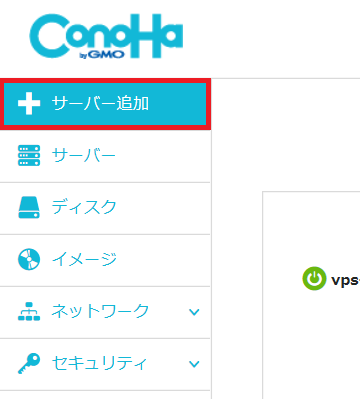
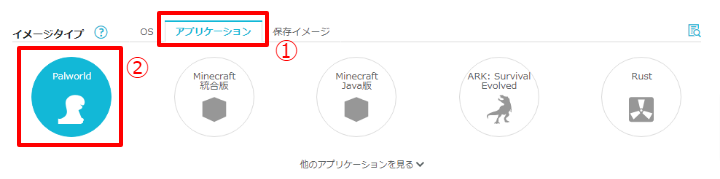
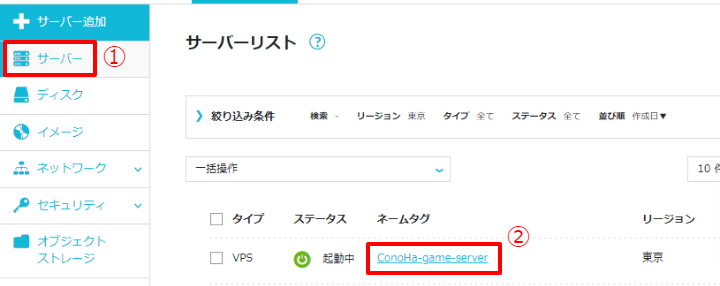
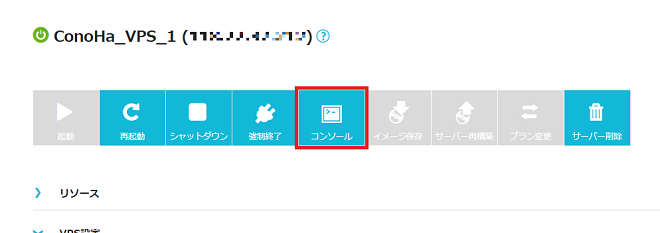
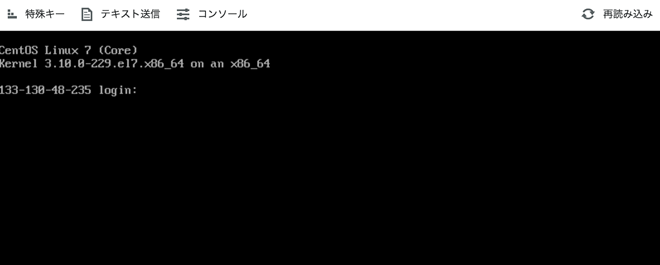
簡単!