Steamは世界最大のゲーム配信プラットホームであり、「インディーゲーム」を遊ぶならSteam一択と言えるほどです。
ただしSteamはアカウントを作成しないと利用できないため、まずはアカウントの作成方法について知っておきましょう。
この記事では以下のSteamの始め方に関する内容を解説しています。画像つきで具体的に解説しているので、PC初心者でも安心です。
Steamで遊べる低スペックなおすすめゲームの紹介記事も用意しているので、そちらもチェックしてみましょう!
Steamは世界最大級のゲーム配信プラットフォーム
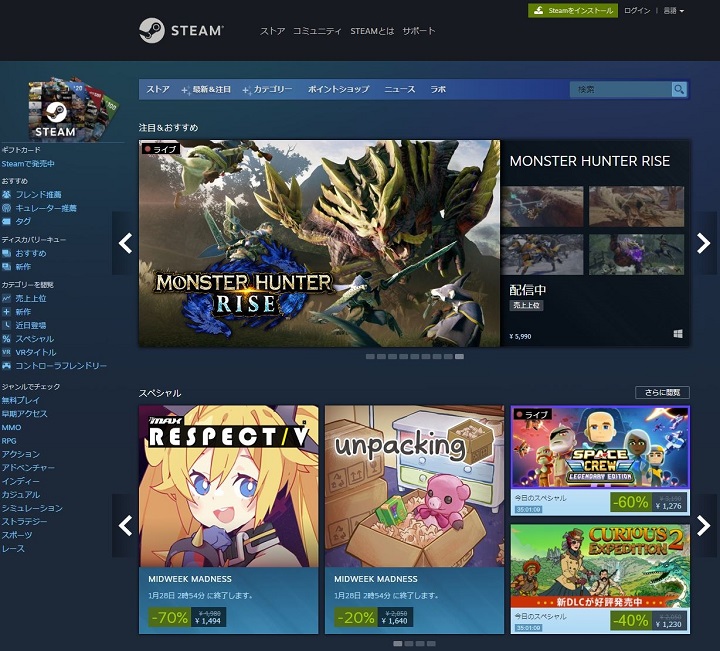
- Steam最大のメリットは頻繁にセールを行っていること
- 少し遊んで面白くない・動作しないなら返金請求ができる
- ウィッシュリスト機能を使えば割引やセール時に購入しやすくなる
Steamは『Half-Life』『L4D2』を開発したアメリカのゲーム会社「Valve Corporation」が運営しているゲーム配信プラットフォームです。
購入したゲームはアカウントのライブラリに紐付けられるため、別のPCでもSteamを導入すれば遊べるようになっています。
フレンド・コミュニティ機能があるので、イメージとしてはPlayStationストアやマイニンテンドーストアのPC版に近いです。
Steamならではの要素としては公式MODの配布・ゲーム内アイテムを取引できるマーケット・ウィッシュリストなどがあります。
【Steamの始め方】アカウントの作成方法・新規登録方法
この項目ではSteamのアカウント作成方法を解説していきます。
とは言っても、難しいことはありません。必要になるのもメールアドレスだけです。
アカウント作成はSteamのランチャーでもできますが、今回は公式サイトから新規登録を行います。
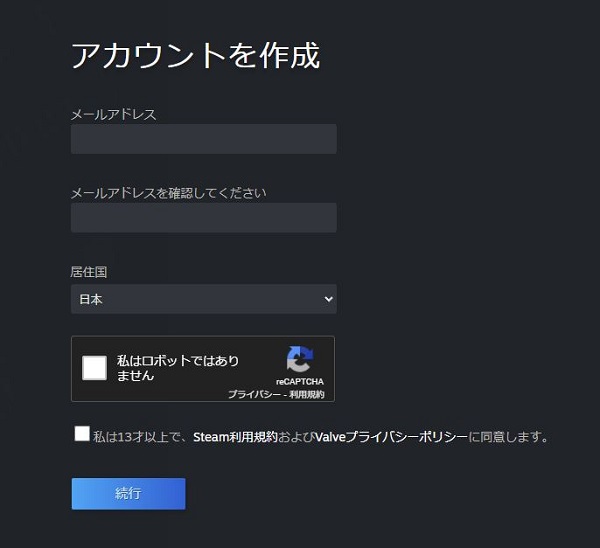
アカウントの作成画面に移ります。
- メールアドレス
- メールアドレスをもう一度入力
- 居住国
この順番で入力していきますが、居住国については最初から表示されているでしょう。
「私はロボットではありません」にチェックを入れると画像認証が始まるので、指示どおりに入力します。
その後、「私は13才以上~」にチェックを入れて「続行」を押します。
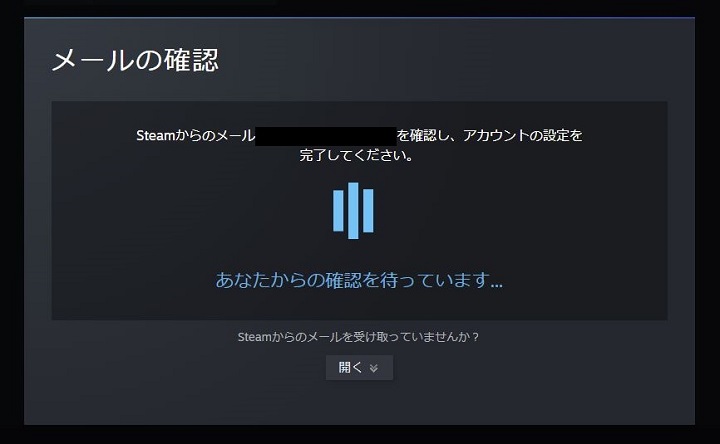
上記のような画面が表示され、登録したメールアドレスに認証確認のメールが届きます。
アドレスの確認後にこのページからアカウントの作成を行いますので、閉じずにそのままにしておいてください。
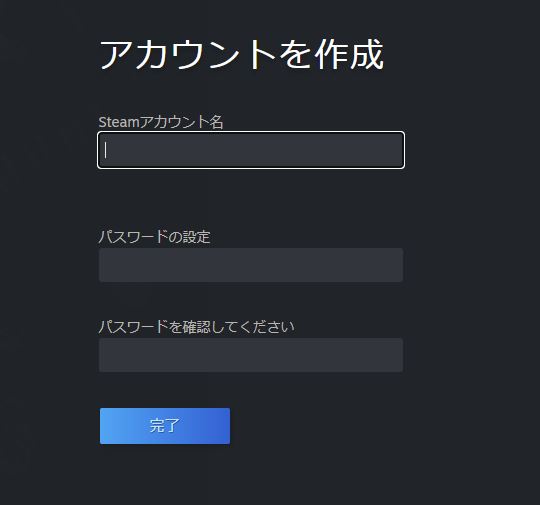
- Steamアカウント名
- パスワードの設定
- パスワードの確認
上記を入力後に、「完了」をクリックすればアカウント作成が終わります。
アカウント名は既に誰かが使っている名前は使えませんので注意してください。
初期の状態ではセキュリティレベルが低いので、必ず2段階認証を行いましょう。
Steamアカウントが作成できない場合の対処法は?
Steamアカウントの作成は、たまに失敗することがあります。
原因は多岐に渡るため、全てではありませんがよく見かけるケースとその対策を幾つか紹介していきます。
- アカウント作成時にパスワードが登録できません。
-
「入力されたパスワードは使用できません。8文字以上の異なるパスワードを選択してください。」
この文章が出ているのなら、パスワードが条件を満たしていません。
分かりづらいですが、これは「8文字以上で、大小の英字を混合させた上で数字を含める」という意味です。
例えば「Abcde1fg」と、このように大文字と小文字、数字を混合させなければいけません。
- 大文字小文字と数字でパスワードを作ったのにダメでした。
-
パスワードをコピペしている場合は弾かれてしまうケースがあります。
手間ですが手動で入力してみましょう。
- 「アカウントを作成できませんでした。」と表示されました。
-
Steamに障害が起こっているかもしれません。
Steamは世界中からアクセスが行われているため、繋がりづらくなることもあります。
TwitterもしくはYahoo!リアルタイム検索で「Steam 障害」と検索してみましょう。
数分、数時間前にSteamの障害についてTweetしている方が複数人いれば障害の可能性があります。
この場合は時間をおいてから、改めて挑戦しましょう。
Steamモバイルアプリで2段階認証(Steamガード)を設定しよう
インターネットでは、クレジットカード情報や個人情報を狙った不正アクセスが後をたちません。
Steamも対策を行っており、3段階のセキュリティレベルが用意されています。
- レベル1:パスワード入力だけの状態
- レベル2:メールアドレスによる「メール認証」
- レベル3:Steamモバイルを使用した「モバイル認証」
セキュリティに絶対はありませんが、レベル1よりも、レベル3の方が当然狙われにくくなります。
アカウントを作ったら、必ず2段階認証を登録しましょう。被害にあってからでは遅いです。
この項目ではSteamモバイルを使用した2段階認証「Steamガード」導入の流れを解説していきます。
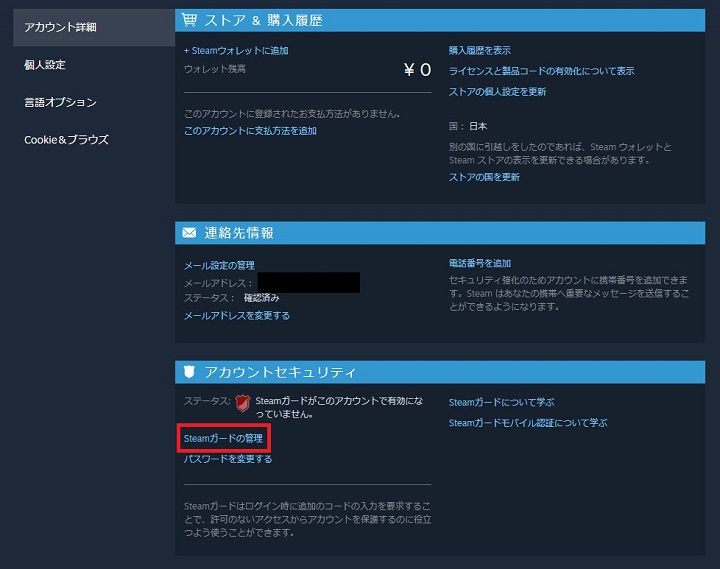
Steam公式サイトのマイページを開き、「アカウント詳細」を開きます。
この段階では赤い盾の隣に「Steamガードがこのアカウントで有効になっていません。」と表示されています。
「アカウントセキュリティ」という項目から、「Steamガードの管理」をクリックしましょう。
赤枠で囲った部分です。
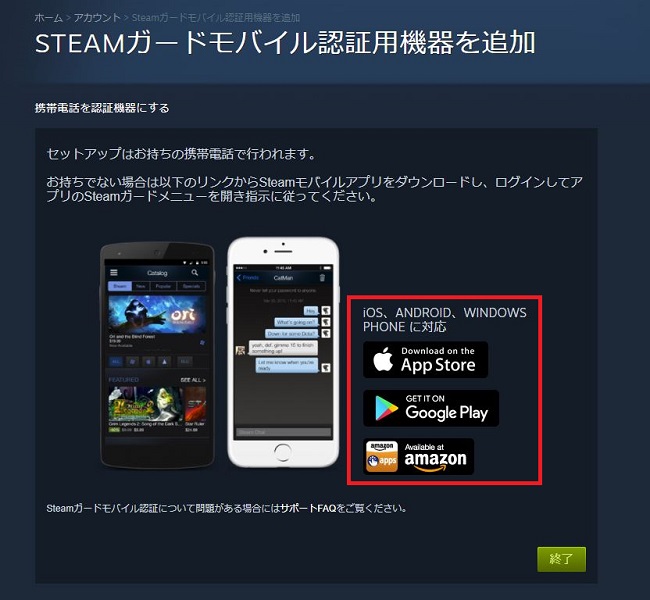
iOSであればApp Store、ANDROIDならGoogle Playなどお持ちのスマホに合わせたストアから、「Steamモバイル」をインストールしましょう。
次からはスマホで作業となります。
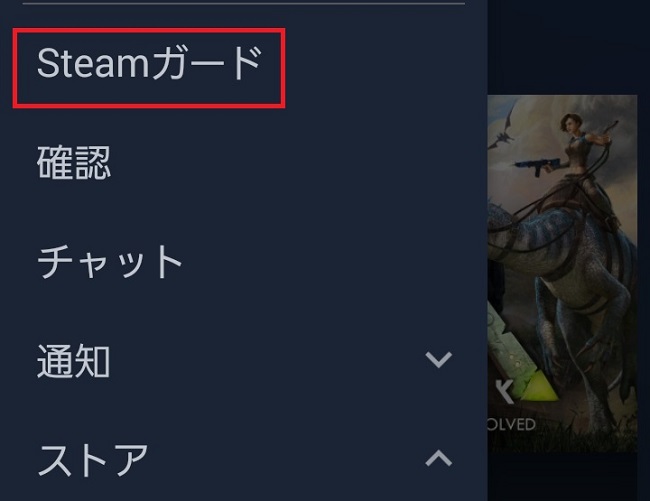
Steamモバイルにサインインした後に、画面左上のメニューを開いて「Steamガード」をタップしてください。
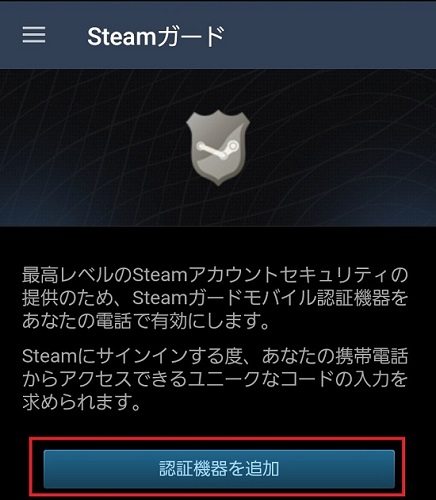
Steamガードのページに移行したら、「認証機器を追加」をタップしましょう。
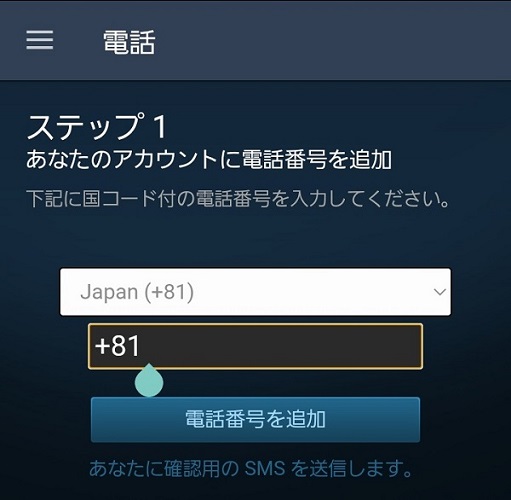
電話番号の入力画面になるので、日本を表す国コード「+81」の後にスマホの電話番号を入力しましょう。
入力が完了したら、「電話番号を追加」をタップしてください。
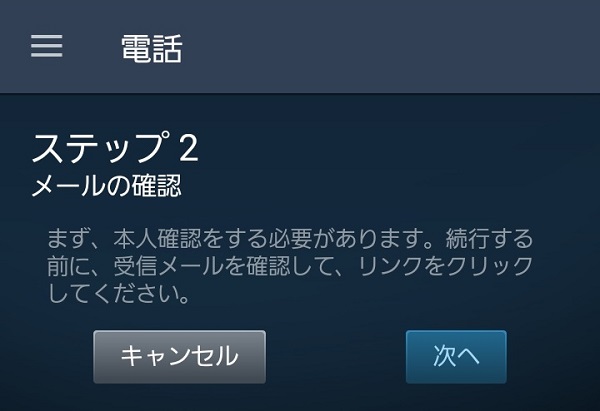
ここでアカウントを作成した際に登録したメールアドレスに認証メールが届くので、一度Steamモバイルから離れます。
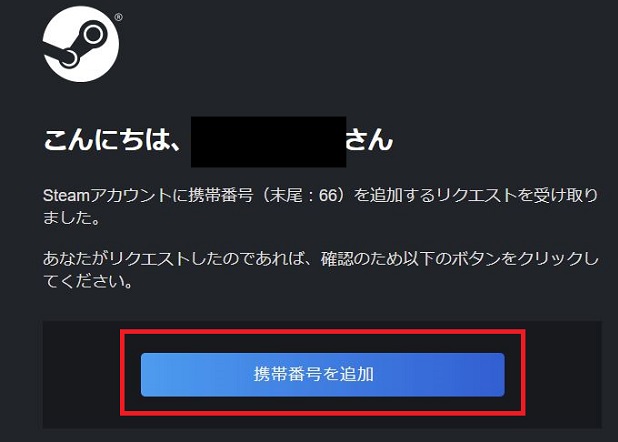
登録したメールアドレスに認証メールが届いているので、「携帯電話番号を追加」を選択しましょう。
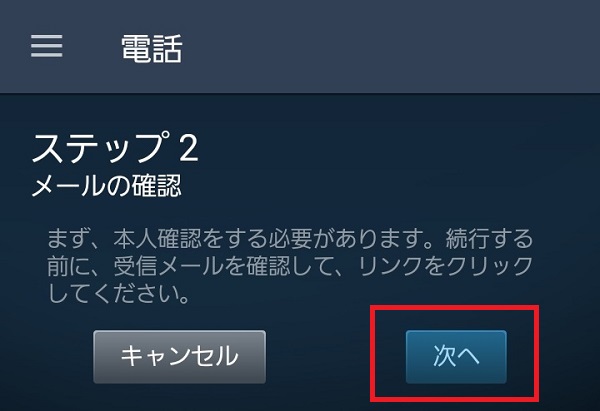
認証メールの確認が終わったら、Steamモバイルに戻り「次へ」をタップします。
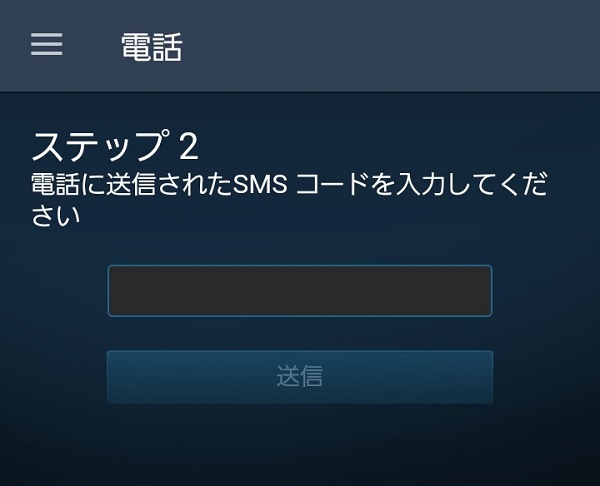
このページに移動して、数秒後にショートメールにコードが届きます。
コードを入力したら、「送信」をタップしてください。
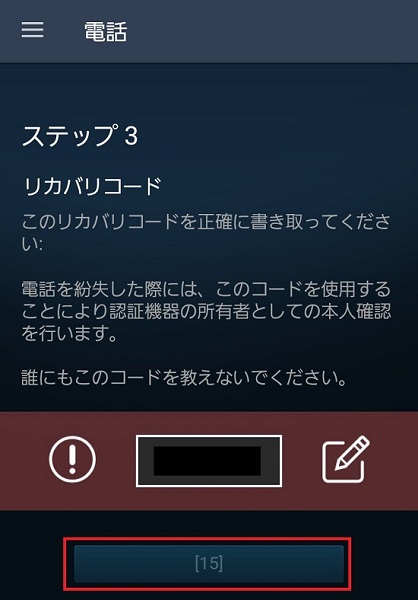
白枠の中にスマホを紛失した時に使用する「リカバリコード」が表示されます。
注意点として、コードはスマホではなくパソコンやノートなどに保存してください。
リカバリコードを保存しなかった場合、どこで確認できますか?
Steamモバイルアプリにログインし、メインメニューから「Steamガード」を選択して、Steamガードページから「リカバリコード」のメニューオプションを見てください。 セキュリティの観点から、Steamモバイルアプリにログインできないと、リカバリコードを見ることはできません。
Steam公式 Steamガード認証についてより引用
つまり、スマホをなくしたらリカバリコードを確認する方法がなくなります。
ノートにメモをとるか、スクリーンショットを撮ってパソコンに移しておきましょう。
リカバリコードを保存したら、「完了」をタップしてください。
手違いで参考画像では[15]になっていますが、本来は「完了」が表示されます。
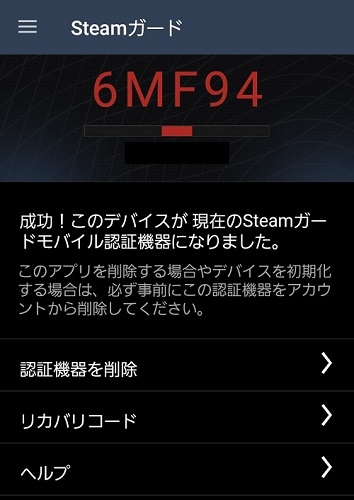
上記画像の画面が出れば、Steamモバイルによる2段階認証の登録は完了です。
次回のログインから、英数字のコード入力が求められるようになります。
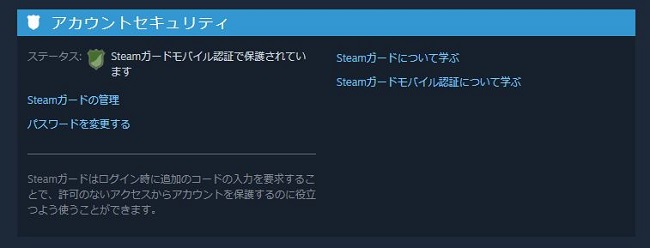
念の為にSteam公式のマイページに戻って、アカウントの詳細を確認しましょう。
「ステータス」の隣の盾が緑に変わり、「Steamガードモバイル認証で保護されています」と表示されていれば大丈夫です。
これで不正アクセスの被害を受ける可能性はかなり低くなるでしょう。
Steamアカウントの作成方法・2段階認証の設定まとめ
SteamにはAAAクラスの大作だけでなく、一風変わったインディーゲームも配信されています。
PS4やSwitchで遊べるタイトルもありますが、最新ゲームを遊べるゲーミングPCを用意すれば最も快適な仕様でプレイできるでしょう。
まずはアカウントを作成し、セールで割引になっているタイトルから遊んでみると良いでしょう。
もう一度記事の内容を振り返る場合は下記のリンクからジャンプしてください。
Steamで遊べる低スペックなおすすめゲームの紹介記事も用意しているので、そちらもチェックしてみましょう!


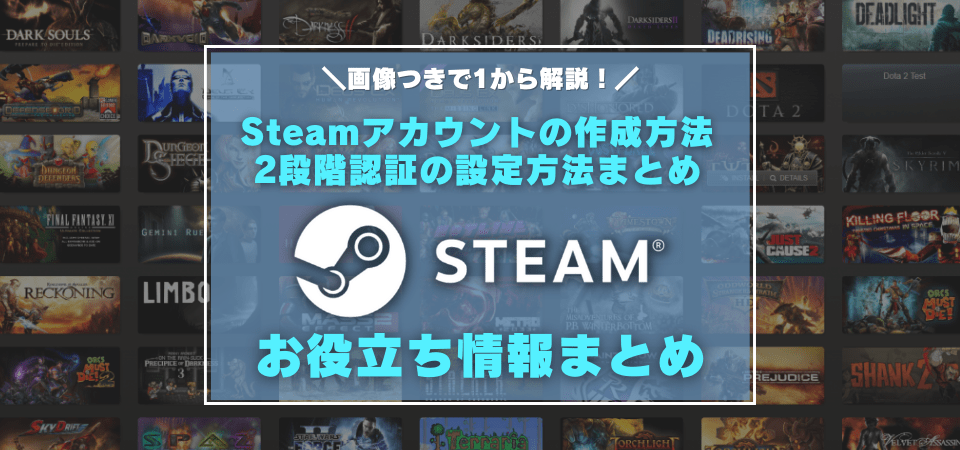

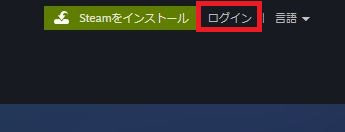
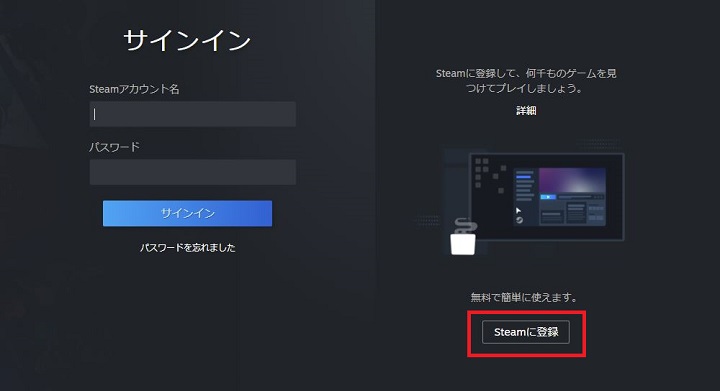
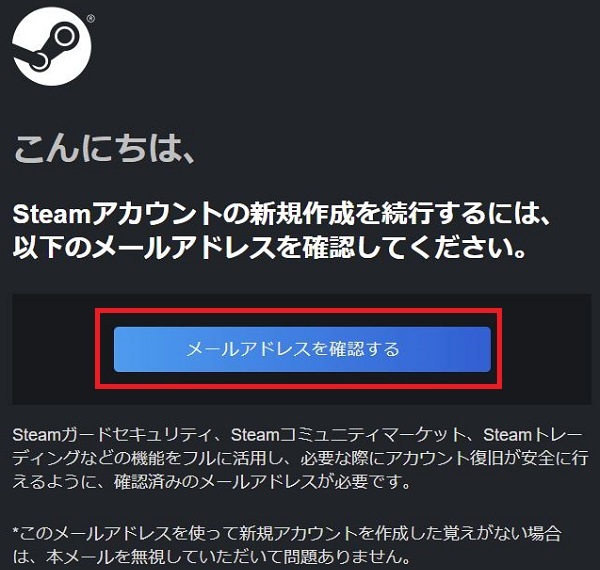
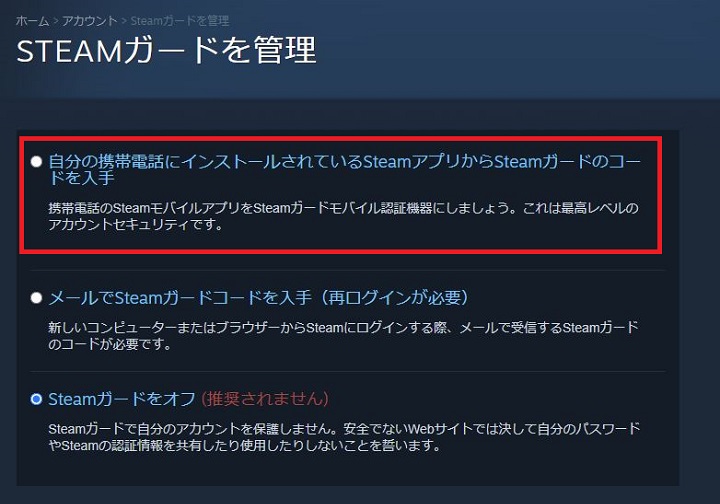
Steamの登録は
必須です!