ゲーミングPCにはメモリ(RAM)の容量が必要であり、不足するとPCゲームの起動すらままなりません。
ただし必要以上に増設をしても容量の無駄づかいになってしまうので、ゲーミングPCに最適なメモリ容量を知っておく必要があります。
この記事では以下の内容を解説しているので、これからメモリを増設・換装したいと考えている方は参考にしてください。
ゲーミングPCにおけるメモリの重要性・役割とは

メモリはデータを一時的に保管する場所であり、「作業をする机の広さ」に例えられることが多いパーツです。
容量が多ければ多い(作業台の机が広い)ほど、同時に実行できるアプリの量が変わり、少ないと動作が重たくなります。
メモリは「Random Access Memory」(ランダムアクセスメモリ)の頭文字をとってRAMと呼ばれ、ストレージをROMと呼ぶこともあります。
インディーゲームであれば2GBほどで済みますが、最新ゲームであれば8GB以上もメモリの容量を使うため、ゲーミングPCならば16GB以上のメモリを搭載するのが基本となっています。
PCゲーム以外にもDiscordのような通話ツールの起動、Google Chromeなどのブラウザの起動でもメモリを使うため、余裕のある容量が必要です。
ゲーミングPC用メモリの選び方・増設前の注意点
この項目ではゲーミングPC用のメモリの選び方・増設前の注意点を紹介していきます。
まずはメモリの使用率を確認し、どのくらいの負荷をかけても大丈夫なのかを調べてみましょう。
メモリの搭載量・空きスロット・使用率を調べる
この項目では「タスクマネージャー」を使い、 メモリの搭載量・使用率を調べていきます。
タスクマネージャーはCPU・メモリ・ディスク・ネットワーク・GPUの使用率を確認できるツールです。
パソコンが重たいと感じた際にタスクマネージャーを起動すれば、負荷がかかっているパーツがひと目で判断できます。
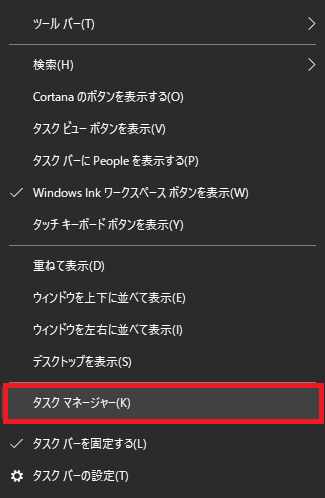
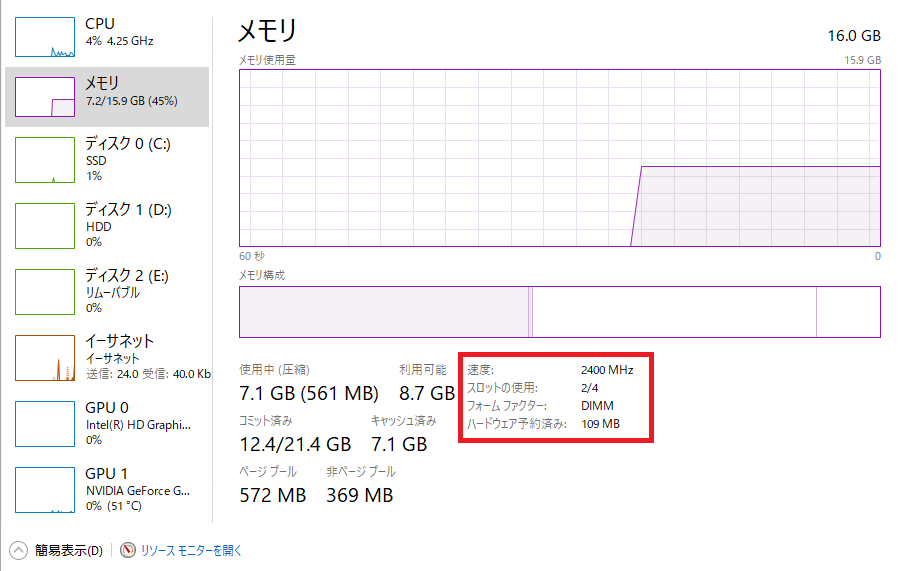
メモリをかなり使用するアプリを起動しているので、メモリの使用率が45%と表示されました。
赤枠で囲われている部分に使用中のスロットが表示されているので、増設の際に参考にしてください。
ちなみにタスクバーに表示されているタスクマネージャーのアイコンを右クリックして「タスクバーにピン留めする」を選択しておくと次回の起動が楽になります。
マザーボードに空きスロットが無ければメモリの増設はできないので、まずは空きスロットを調べましょう。
空きスロットが埋まっていても容量の大きいメモリに交換すれば良いので、対応するメモリを用意しましょう。
4GB×2枚=8GBの場合、8GB×2=16GBに換装するなどで容量を増やせます
同じ規格・同じ容量・同じ速度のメモリを揃える
| 型番 | リリース時期 |
|---|---|
| DDR | 1999年 |
| DDR2 | 2005年 |
| DDR3 | 2007年 |
| DDR4 | 2014年 |
| DDR5 | 2021年 |
メモリには規格があり、「DDR + 数字」によってスペックを判断できます。
数字が大きければ大きいほど最新の世代であり、現在はDDR4が主流ですが、どんどんDDR5に対応したマザーボードがリリースされてきています。
規格が違うとそもそもメモリスロットに差し込めないので、必ず自分の使っているパソコンが認識しているメモリの規格を調べておきましょう。
同じメモリを揃える理由としては「デュアルチャネル」という仕組みがあり、同型のメモリを偶数枚認識するとレスポンスのロスが無くなり、読み込みの速度が上がります。
違う容量・違う速度のメモリを搭載してしまうと性能が低いメモリに合わせて稼働してしまうため、せっかくのメモリも無駄遣いになりかねません。
ノートPC用のメモリとデスクトップPC用のメモリは互換性が無い

メモリにはノートパソコン用のモデルがあり、ピンの数が異なります。
ノートパソコン・デスクトップパソコンのメモリは互換性が無いため、誤って購入した場合でも換装は不可能です。
必ずデスクトップ用なのか、ノートパソコン用なのかは購入前にチェックしておきましょう。
【用途別解説】ゲーミングPCに必要なメモリはどれくらい?
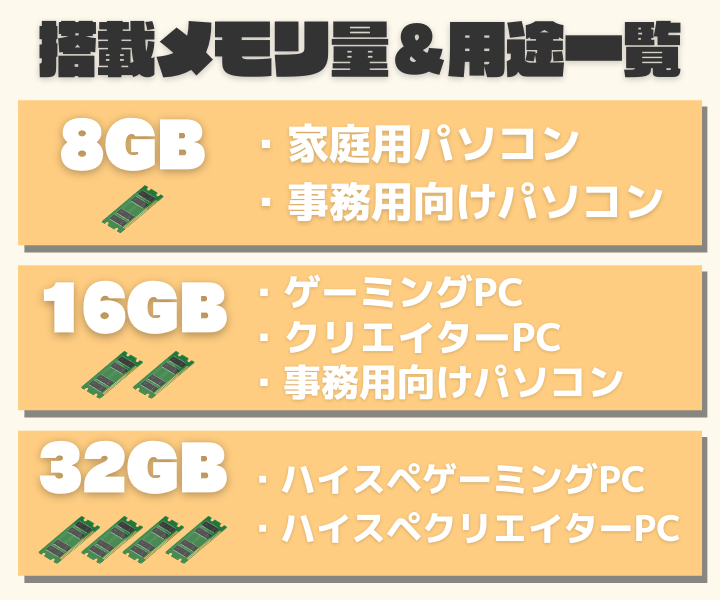
| 4GB | 型落ちのノートパソコンに搭載されている容量です。 Windows10を動かすだけの余裕が無いため、最新のPCには搭載されていません。 |
| 8GB | 一般的な家庭向け・ビジネス用パソコンに搭載されている容量です。 最近ではやや容量不足になってきているため、ビジネス用でも16GBが採用されます。 |
| 16GB | クリエイター向け・ゲーミングパソコンに搭載されている容量です。 10万円帯のパソコンから搭載されることが多く、最近では一般的になりつつあります。 |
| 32GB | ハイクラス以上のクリエイター向け・ゲーミングパソコンに搭載されている容量です。 一般的なパソコンでは必要の無い容量です。 |
ゲーミングPCにおいてメモリは多いほど良いという考えで構いませんが、容量を増やしていくと金額が上がっていきます。
一般的なパソコンでは8~16GBが基本ですが、ゲーミングPCなら最低16GBが必要です。
ハイスペックモデルだと32GBを搭載するようになりますが、必ず32GBを必要とするPCゲームは今のところありません。
ただし高負荷のPCゲームを遊びつつ実況配信・動画編集を楽しみたいという方は32GBをおすすめします。
ゲーミングPCならメモリの増設は5分もかからないほど簡単

パソコンのカバーを取り、マザーボードのメモリスロットの場所を確認します。
メモリスロットにはメモリを固定する箇所があるので、まずはロックを解除しましょう。
するとメモリスロットのメモリを抜き差しできるので、今刺しているメモリを抜きましょう。
空いたメモリスロットにメモリを刺すと、「カチッ」という音と共にロックがかかれば成功です。
この段階でメモリの切り欠きが合わない場合は規格が合っていない可能性があるのでチェックしましょう。
メモリを刺し終わったらパソコンを起動し、タスクマネージャーなどを活用してメモリがしっかりと交換・増設されているかを確認してください。
増設用のゲーミングPC向けおすすめメモリ紹介
この項目では用途に合わせ、増設・交換用におすすめなメモリを紹介していきます。
どれもゲーミングPC向けのモデルなのでヒートシンクなどの性能に優れているものばかりです。
DDR4対応マザーボードで16 or 32GBに増設したいならこちら
「Corsair(コルセア)」はメモリを販売しているメーカーの中でも信頼性が高く、PCゲーマーの間では鉄板となっています。
ゲーミングPC向けのヒートシンク(排熱機構)を搭載しているため、高負荷の環境・オーバークロック時でも熱によって効率が下がりにくくなっています。
3200MHzモデルの中ではほんの少しだけ価格が安いので、コスパが気になる方にもおすすめです。
DDR4対応ノートパソコンで16 or 32GBに増設したいならこちら
「キングストン」はメモリにおいて世界1位のシェア率を誇っており、最も信頼できるブランドです。
ノートパソコンでできる作業なら16GBでも十分ですが、動画編集やVR機器用なら2枚揃えて32GBにしても良いでしょう。
旧世代のマザーボード(DDR3)を使っている方向け
現行のパソコンはDDR4が基本となっていますが、DDR3時代のマザーボード搭載PCを使い続けている方はこちらがおすすめです。
ただしDDR5が登場している中でDDR3はあまりにもスペック不足なので、最新世代のゲーミングPCへ買い替えの検討をおすすめします。
ゲーミングPC向けメモリ解説のまとめ
PCゲームはメモリ容量を8GB以上も使うことが多いため、ギリギリのメモリ容量では満足に動作できません。
一般的なゲーミングPCなら16GBの容量を搭載していますが、ハイスペックな環境で楽しむなら32GBをおすすめします。
まずは自分のメモリ使用率をチェックし、足りないようでしたら増設やゲーミングPCの買い替えを検討してみましょう。
\ 記事の要点へ戻るにはこちら! /






は厳禁です!