PCゲームを遊ぶ際には、デュアルモニター(デュアルディスプレイ)だと攻略情報を常にチェックできたり、通話アプリの操作が快適です。
この記事ではデュアルモニターの導入を検討している、デュアルモニターに興味があるPCゲーマーに向け、最適な設定を紹介していきます。
設定を間違えるとゲームに影響するので、PCゲームにおける最適な設定も含めて解説します。
144Hzゲーミングモニター/240Hzゲーミングモニターのおすすめモデルを紹介した記事も用意しているので、そちらも参考にしてください。
デュアルモニターがPCゲームにもたらすメリットは?

- ゲームをしながら攻略法などをサブモニターでチェックできる
- Discordなどの通話アプリをサブモニターに常時表示できる
- ゲーム実況をする場合、配信ソフトをサブモニターで見れる
- 家庭用ゲーム機の取り込みが快適になる(パススルーができる)
- デスクがかっこ良くなる
上にまとめた以外にも、音楽を聴きながら、動画を見ながらゲームをする場合は非常に便利で、世界が変わります。
ストーリーを進めていると『○○のアイテム生成法が分からない』『ミッションの進め方が分からない』などの状況になる事があります。
そういった時、サブモニターで調べものをしながらゲームを出来るのは非常に大きなメリットで、よりゲームに没頭する事が出来ます。
Discordなどの通話アプリを使用する方は、ゲーム中にフレンドからのチャットに気付き辛いなどの悩みがある場合がありますが、そういった悩みもサブモニターで解消されます。
もしゲーム実況をする方であれば、コメントを常に読むのが前提になるので、もはやサブモニターは必須と言えます。
デュアルモニターはメリットだらけ、導入しない手はありません!
デュアルモニターに必要な機材・環境とは?
- 2枚以上のモニター
- 各モニターに対応したケーブル
- 必要であればモニターアーム
デュアルモニターを導入するにあたって必要な機材は上記の通りです。
必要な機材に関して1つずつ解説します。
2枚以上のモニターを用意しよう

メインモニターが普段ゲームや作業をする主なモニターで、サブモニターはその隣に配置する拡張領域です。
デュアルモニターを一言で表すと『表示領域の拡張』となり、つまりアプリやブラウザを表示出来る範囲を広げられるという事です。
モニターの配置方法が自由なので、例えばサブモニターを縦に向けて使う事も出来ます。
Discordなどのチャットツールを使う場合、チャット欄を縦長に表示する事が出来るので非常に見易くなります。
メインモニターと同じサイズ、60Hzがおすすめ!
モニターアームがあると配置する場所が自由
意外と安価(数千円)で買えるモニターアームですが、導入した場合、導入しない場合を比較してみました!
比較からも、モニターアームの導入でよりモニター配置の自由度が上がる事が分かります。
例えば、モニターの上にモニターを配置するようなレイアウトは、モニターアーム無しでは実現しません。
| モニターアームあり | モニターアームなし |
|---|---|
| スタンドの仕様関係なく縦置き可、高さも自由! | 基本的に横置き、高さはほぼ変えられない |
| 左右上下の角度が変幻自在! | 特に、上下の角度調整には限界がある |
| 左右上下、好きな位置にモニターを配置できる! | デスクに置ける範囲に限定、上下には配置できない |
- サブモニターで動画や音楽を再生する
- ゲームをしながら攻略法などを表示する
- ライブ配信ソフトを表示、配信画面のコメントを読む
- Discordなどの通話アプリのチャット欄を縦長で表示する
- 攻略法などのページが縦置きの方が見易い場合
- 常に2つの窓を表示する(横置きより幅を確保した上で表示出来る)
もしサブモニターの縦置きに挑戦したい場合は別途Windows設定が必要になるので、その部分に関しては記事下部の『Windows設定』項目で解説します。
各モニターに対応したケーブルを用意しよう

- HDMI
- DisplayPort
- DVI
各モニターに対応したケーブルを用意しましょう。
ケーブルを繋げばサブモニターも映るので、ひとまず表示はされるようになります。
また、グラボを搭載したゲーミングPCの場合は全てのモニターをグラボに繋ぐ必要はなく、オンボード側にサブモニターを繋いでも問題ありません。
購入したサブモニターがどの形式のケーブルに対応しているのかチェックしよう!
デュアルモニターの設定方法・Windows側の設定方法
モニターアームの導入、サブモニターの接続などが済んだら、次はデュアルモニターのWindows設定に進みます。
しっかり設定できていないと、『同じ画面が表示される』『モニターの位置が逆になる』といった現象が起きるので、注意が必要です。
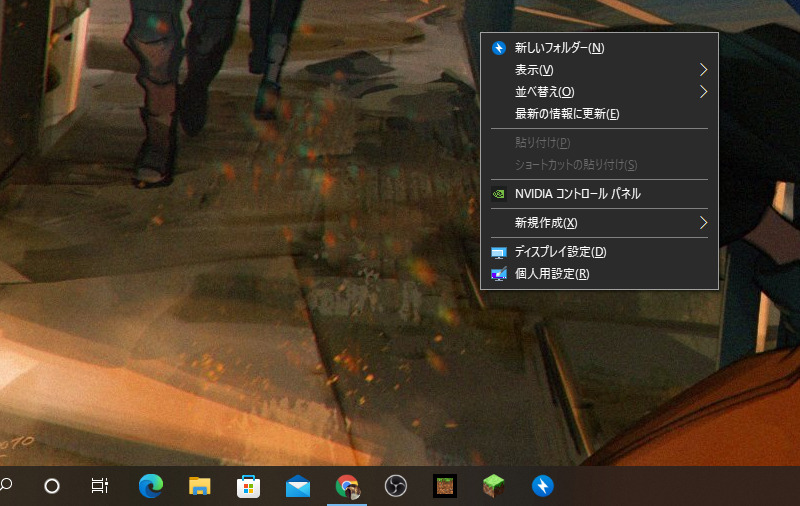
デスクトップ上の何もない部分で右クリックすると、画像のような項目が表示されます。
その中から『ディスプレイ設定』選んでクリックします。
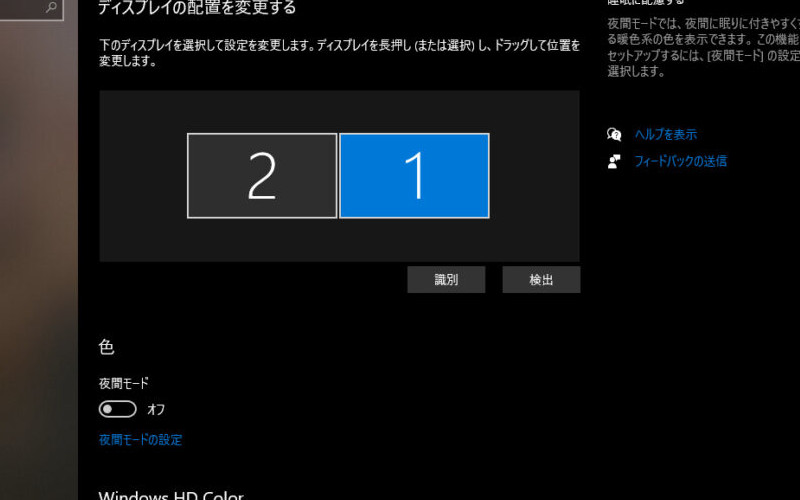
ディスプレイ設定が開いたら『ディスプレイの配置を変更する』項目に表示される『識別』をクリックします。
すると画面上に『1、2』と表示されます(モニターが2枚の場合)
モニターに表示されたのがWinows上での識別番号なので、番号を参考にモニターの配置を変更します。
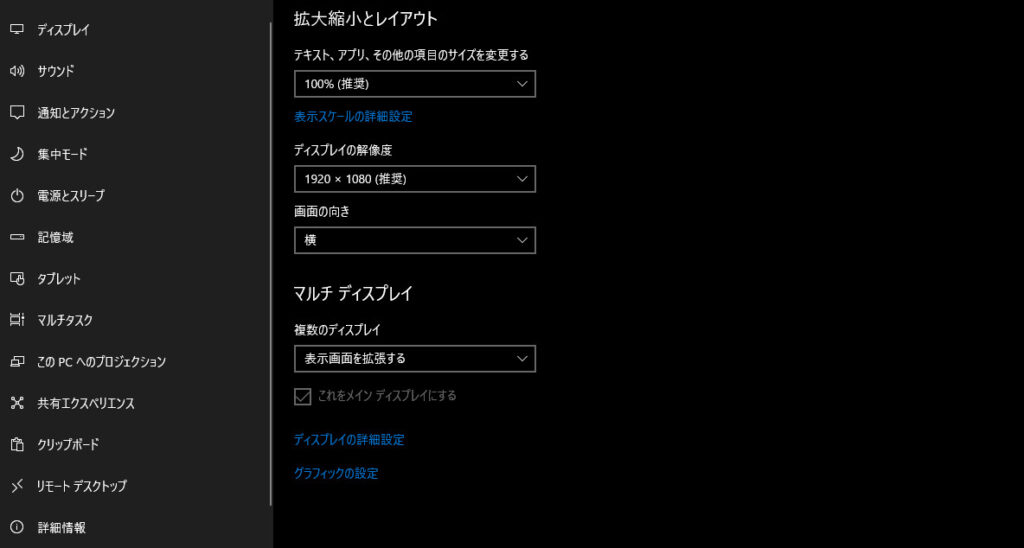
識別したモニターを選択すると、そのモニターの設定項目が表示されます。
一番下あたりにある『これをメインディスプレイにする』をクリックすると、今選択しているモニターをメインディスプレイに変更する事が出来ます。
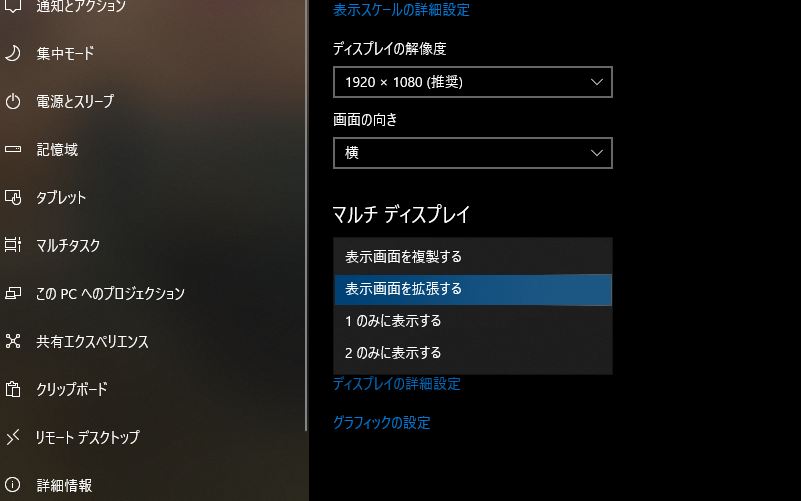
デュアルモニターの表示形式は3つあります。
- 表示画面を拡張
- 表示画面を複製
- 片方のみ表示
今回の場合は、必ず『表示画面を拡張』を選択しましょう。
表示画面を複製を選択すると、メインモニターと全く同じ画面がサブモニターに表示されます。
それに加えてメインモニターがサブモニターと同じリフレッシュレートに(240Hzモニターでもサブの60Hzと同じに)なってしまうので注意が必要です。
デュアルディスプレイ(マルチモニター)設定方法のまとめ
今回の記事では、『デュアルモニターがPCゲームに与えるメリット、必要な機材や環境、Windowsでのデュアルモニター設定』に関して解説しました。
デュアルモニターを導入すれば同時に色んな画面を表示出来るので、最高のゲームをより没頭して楽しむ事が出来ます。
サブモニターは60Hzの格安モデルでも問題ないので、メインモニターは性能にこだわると良いでしょう。
144Hzゲーミングモニター/240Hzゲーミングモニターのおすすめモデルを紹介した記事も用意しているので、そちらも参考にしてください。





