144Hz/240Hzゲーミングモニターをパソコンに接続しただけでは、高fps環境にはなりません。
今回紹介する設定を適用しないと、ゲーミングPCの性能を活かし切れないどころか、せっかくの高リフレッシュレートモニターなのに60Hzしか出てない状況もあり得ます。
以下のようにゲーミングモニターの設定を紹介していくので、高fps環境導入時の参考にしてください。
144Hzゲーミングモニター/240Hzゲーミングモニターのおすすめモデルを紹介した記事も用意しているので、そちらも参考にしてください。
144Hz・240Hzゲーミングモニターの初期設定
ゲーミングPCが初期設定のままでは、144Hz・240Hzゲーミングモニターを繋いでも60Hzまでしか出ない仕様になっています。
「実は今まで60fpsで遊んでいた」なんてこともあるので、今から紹介する144Hz・240Hzゲーミングモニター初期設定を済ませておきましょう。
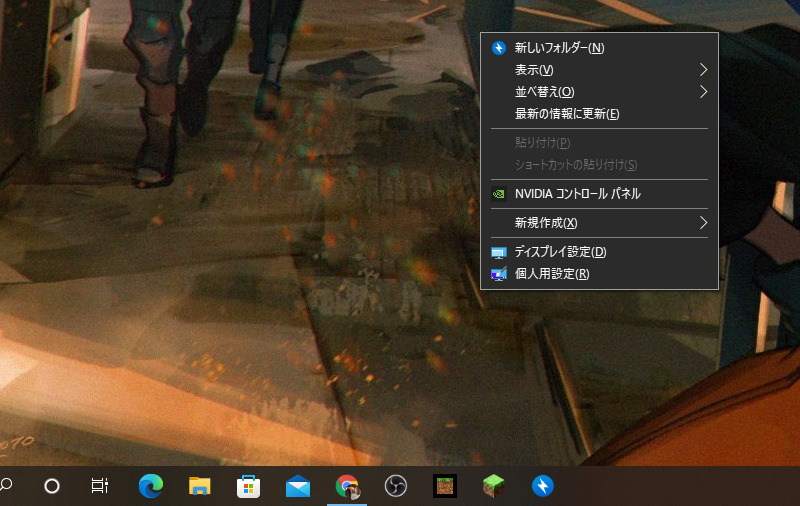
デスクトップの何もない部分で右クリックすると、画像のような一覧が出てきます。
その中にある『ディスプレイ設定』をクリックすると、高リフレッシュレートのゲーミングモニターを手に入れたら必ずやるべき設定項目が出てきます。
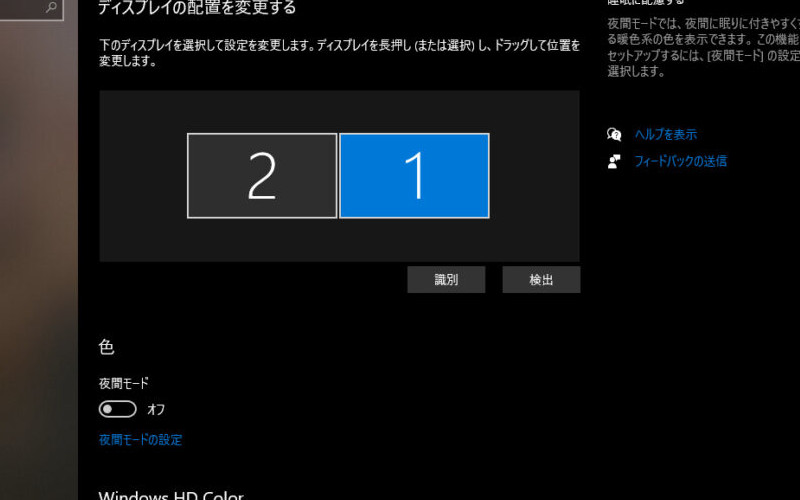
ディスプレイ設定を開いたら一番上に表示される『ディスプレイの配置を変更する』で識別を押すと、各モニターに数字が表示されます。
メインモニターに表示された数字がWindows上で識別されているモニターの番号になるので、そちらのモニターをクリックすると青く表示されます。
この設定を開いたら文字通りディスプレイ設定が開くのですが、そこから『ディスプレイ詳細設定』を開く事でリフレッシュレートの設定項目が現れます。
一番下までスクロールすると、小さい青文字で『ディスプレイ詳細設定』があるのでクリックします。
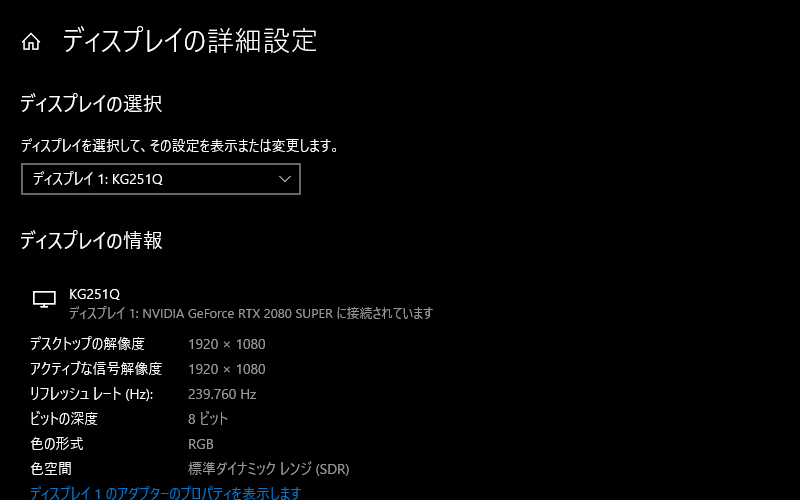
ディスプレイの詳細設定を開いたら、一番上に表示される『ディスプレイの選択』でゲーミングディスプレイが選択されている事を確認します。
すると、いよいよゲーミングモニターのリフレッシュレート設定が現れます。
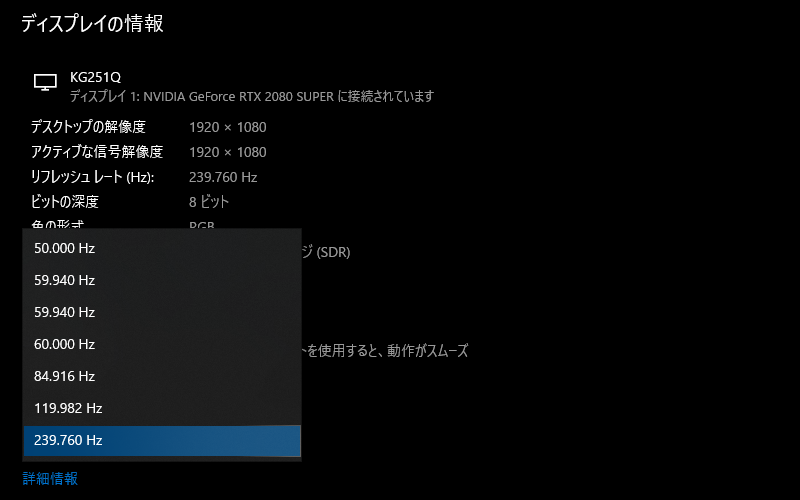
一番下にある『リフレッシュレート』で好きなリフレッシュレートを選択します。
お持ちのゲーミングモニターで選択できる一番高いリフレッシュレートを選択しましょう。
また、高リフレッシュレートのゲーミングモニターを選択できているのに60Hzまでしか表示されない場合は、真ん中あたりにある『ディスプレイ〇(例:1)のアダプターのプロパティを表示』をクリックしましょう。
アダプターのプロパティが60Hzになってると、ディスプレイ設定でも60Hzまでしか表示されない可能性があるので注意です。
Windowsの電源オプションを「高パフォーマンス」にする
Windowsの電源オプションを『高パフォーマンス』にする事で、PCの脳であるCPUの電力自動制御を無効化、常に100%の力を使う設定になります。
ゲーミングPCの性能を余すことなく使い切る事ができます。
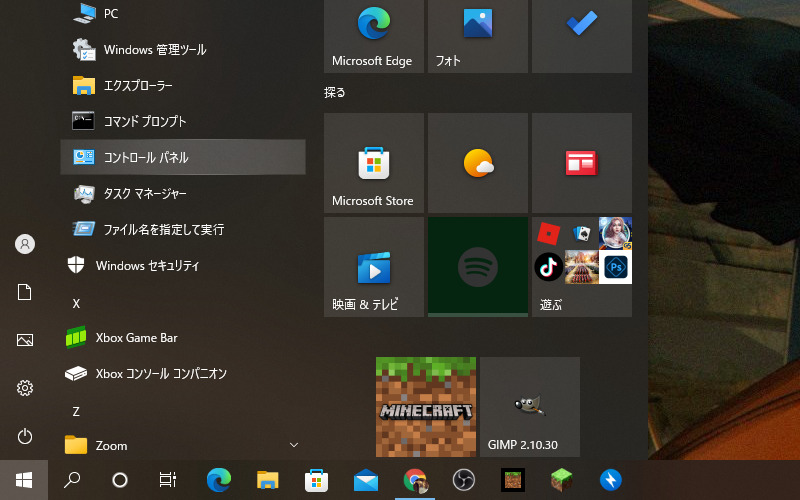
Windowsボタンをクリック→Windowsシステムツール→コントロールパネルの順番でクリックすると、PCの詳細設定ができる『コントロールパネル』が開きます。
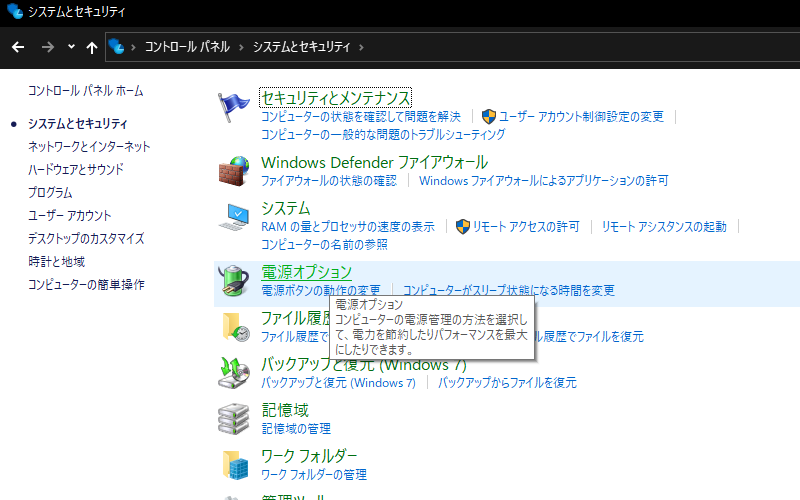
コントロールパネルが開いたら、左上の『システムとセキュリティ』をクリックします。
すると、真ん中あたりに『電源オプション』が表示されるので開きます。
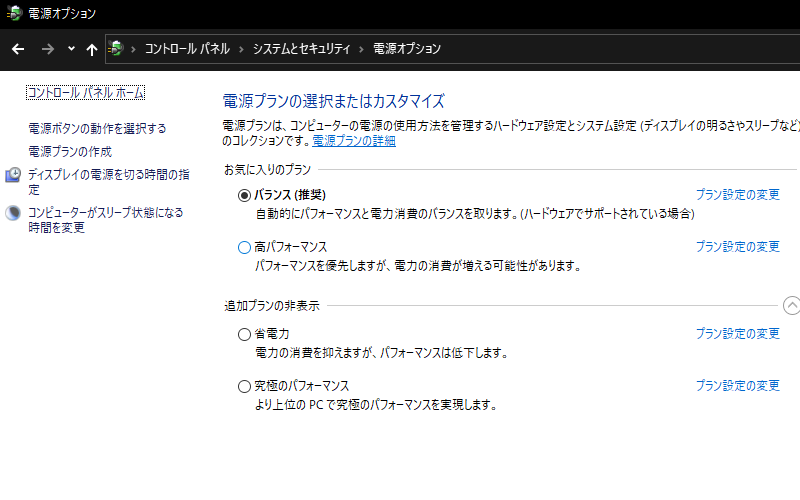
初期設定では高パフォーマンスが表示されていない可能性があります。
その場合は、「追加プランの表示」を開いて、一覧から高パフォーマンスを選ぶ事で表示させる事ができます。
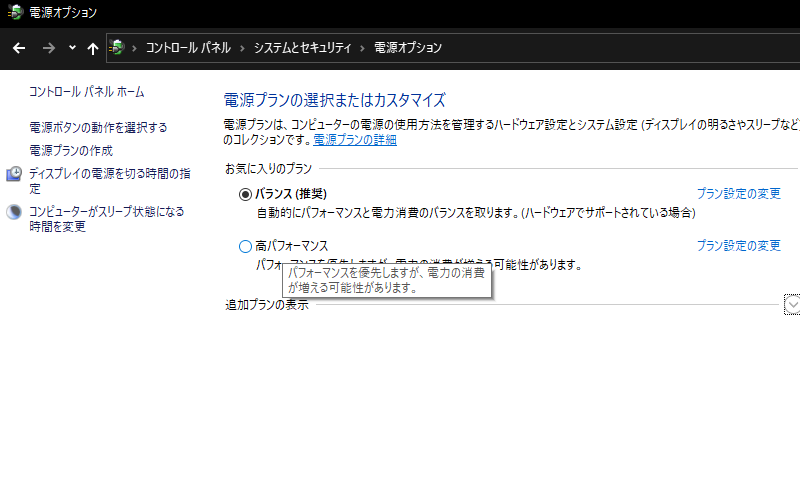
高パフォーマンスが表示されたらチェックを入れましょう。
「NVIDIAコントロールパネル」のディスプレイ設定も要チェック
NVIDIAコントロールパネルの設定方法を解説していきます。
グラフィックボードの初期設定は、より高リフレッシュレートを出す為に最適化されていません。
不要な設定を下げたり、電源設定を変更することでゲーミングPCの性能を活かし切る事ができます。
アンチエイリアス関係の設定をオフにする
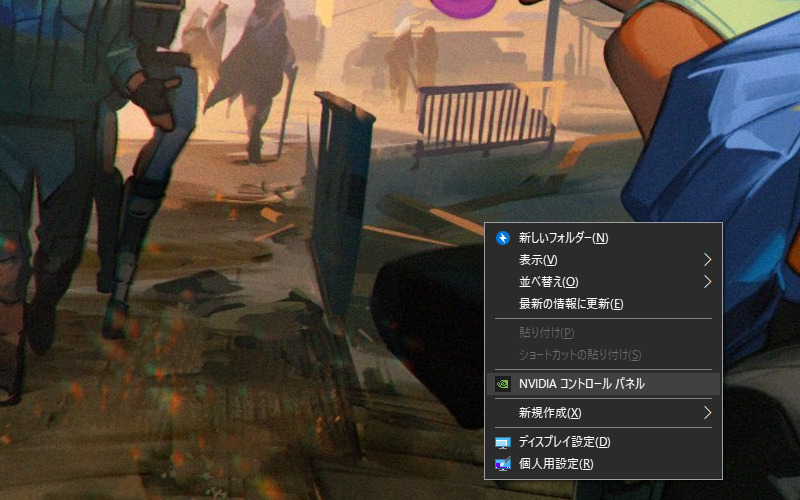
デスクトップの何もない部分で右クリックすると、『Nvidiaコントロールパネル』が現れます。
Nvidiaコントロールパネルを開きましょう。
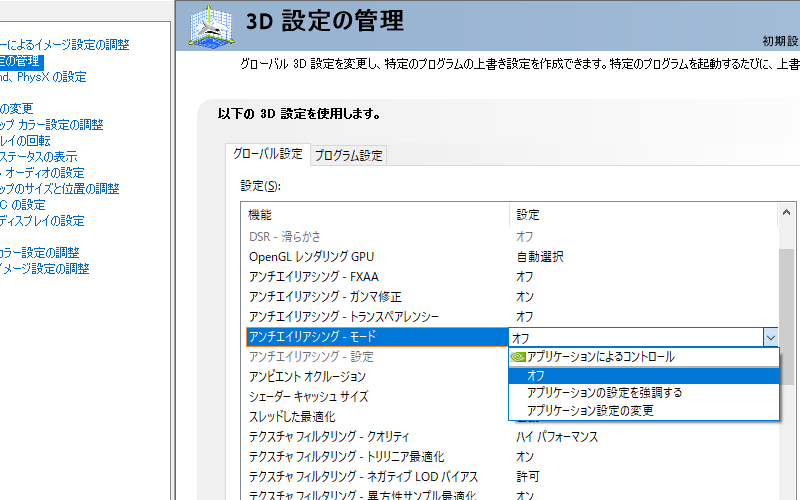
アンチエイリアシングは、多数のドットが合わさって画像として表示されるグラフィックに処理を施し、グラフィックの角などがギザギザに表示されるのを防ぐ技術です。
適用する事で滑らかに表示されますが、比較的負荷の高い技術なのでリフレッシュレートが低下する可能性があります。
『3D設定の管理』→『アンチエイリアシング-モードをオフ』に設定する事で負荷を下げ、高いパフォーマンスを発揮できます。
低遅延モードをON・電源パフォーマンスを最大にする
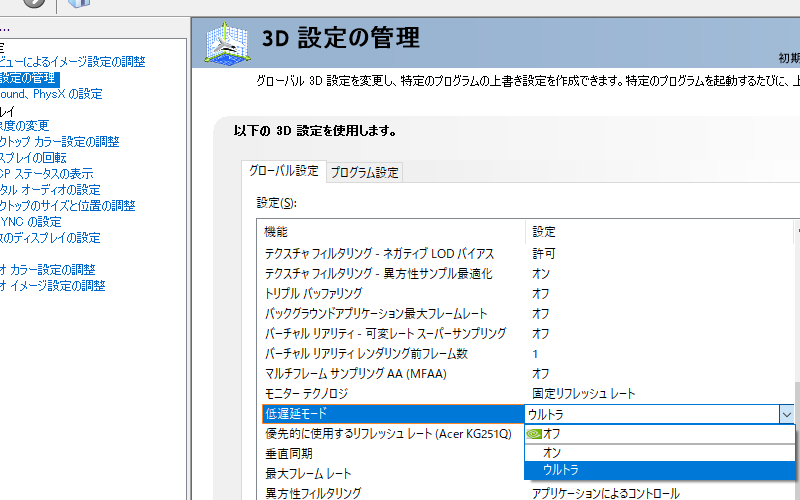
低遅延モードとは、本来なら『CPU→キューフレーム→キューフレーム→キューフレーム→グラフィックボードで出力』という仕組みで動画を表示しているのを、キューフレームを1もしくは0に制限する技術です。
画面に表示されるのを待っているフレームが減るので、結果的に遅延が低減するのでおすすめです。
※キューフレーム「操作などをCPUが処理して表示する準備ができたフレーム(初期設定は3~4)」
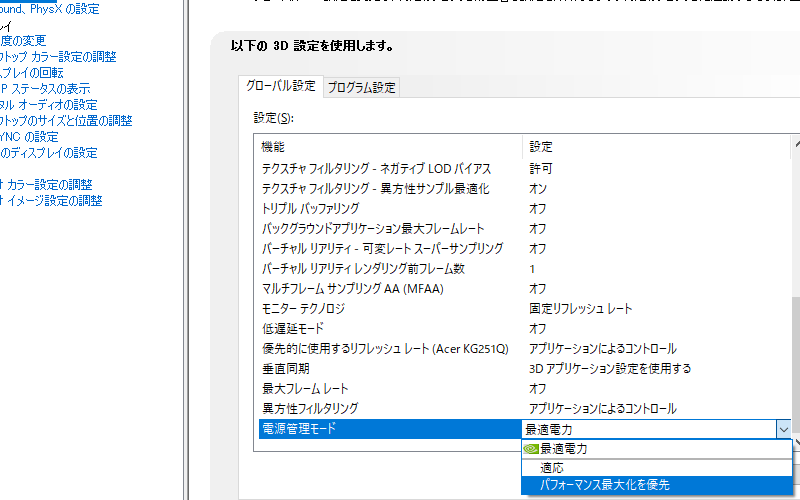
3D設定の管理の一番下に表示されている『電源管理モード』を『パフォーマンスを最大化』にします。
常にグラフィックボードがフル稼働するので、性能を活かし切る事ができます。
スケーリングの実行デバイスを「GPU」にする
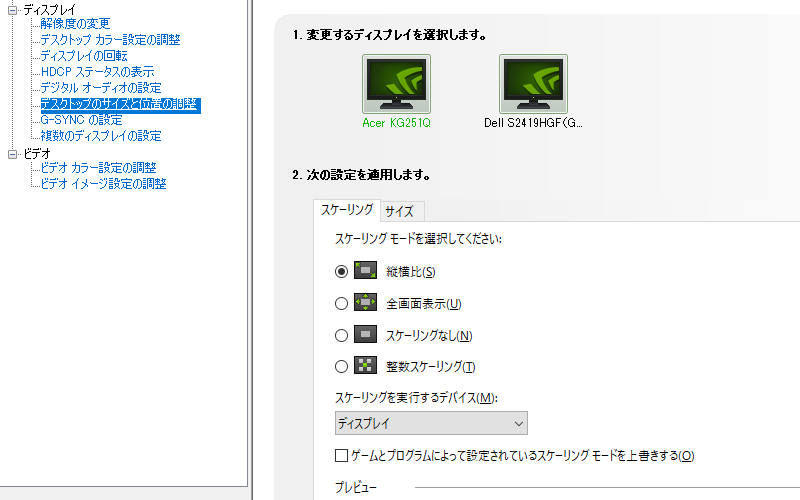
Nvidiaコントロールパネル内のディスプレイ欄にある、『デスクトップのサイズと位置の調整』を開きます。
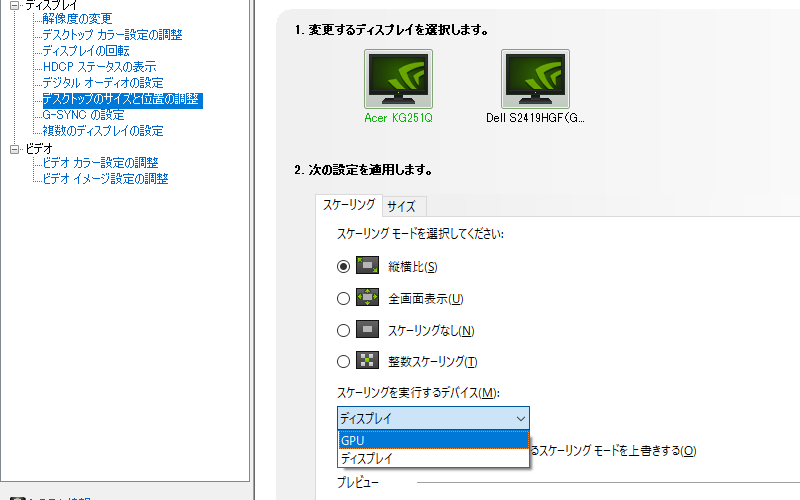
スケーリング(表示サイズを調整する機能)を高性能なGPUに担当させることで、遅延を減らす事ができます。
※フルスクリーン起動時での最適な設定であり、ウィンドウ起動時には遅延がほんの少しだけ生まれます。
ゲーミングモニターの設定をしてもfps値が出ない場合の対処法
- モニター本体の情報を確認する
- グラフィックボードに端子を接続しているか確認する
- 古い映像ケーブルを使っていないか確認する
- ゲーム自体の設定が高すぎないか確認する
- ディスプレイのアダプターのプロパティを確認する
- 「NVIDIAコントロールパネルの設定」「ディスプレイの設定」を再度確認する
紹介したゲーミングモニター設定をしてもfps値が出ない場合があります。
その際には上記のチェックポイントを確認すると改善される可能性があります。
まずは「物理的な要因」をチェックし、その後に設定が間違っていないかをチェックしましょう。
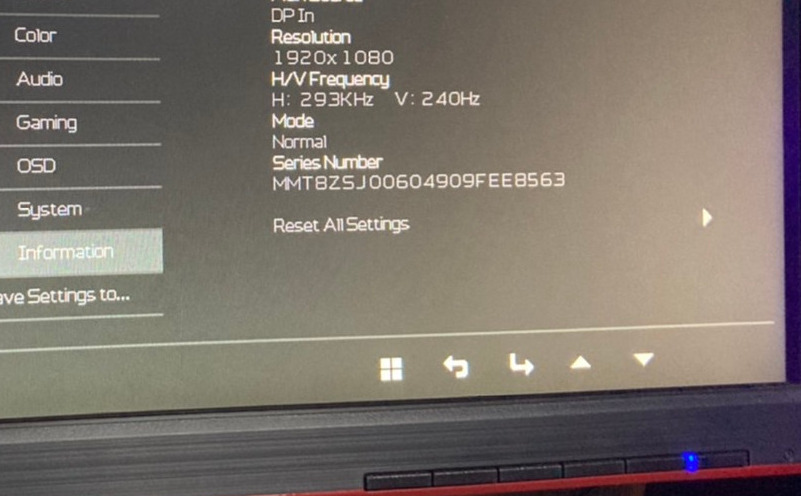
モニター自体が高リフレッシュレートモデルではない可能性もあります。
本体の情報を確認するには、モニター本体の設定ボタンなどから情報をチェックしましょう。
見当たらない場合、裏面などにその製品のモデル名が表記してないか確認しましょう。
モデル名を検索すると、だいたいは製品情報が出てきます。

少々見辛い画像ですが、筆者の場合はグラフィックボードの端子に接続されています(だいたいのPCはこの位置にグラフィックボードがきます)
この位置ではない、上や下あたりの端子に接続されていると、マザーボード側に接続されている可能性があります。
古いタイプの映像ケーブルを使っていると、高リフレッシュレートに対応していない可能性があります。
例えばDVIの場合は最大で144Hzまでしか出力できません。
ケーブルが未対応であった場合、『DisplayPort』を使えば間違いありません。
HDMIの場合、『HDMI2.1』ケーブルを使用しないと240Hz出ません。
負荷が高くグラフィックの美しいゲームをプレイする場合、ゲーム内設定が最大などになるとハイスペックPCでも60fpsになる場合があります。
使用しているPCの性能に合わせたゲーム内設定に変更してみましょう。
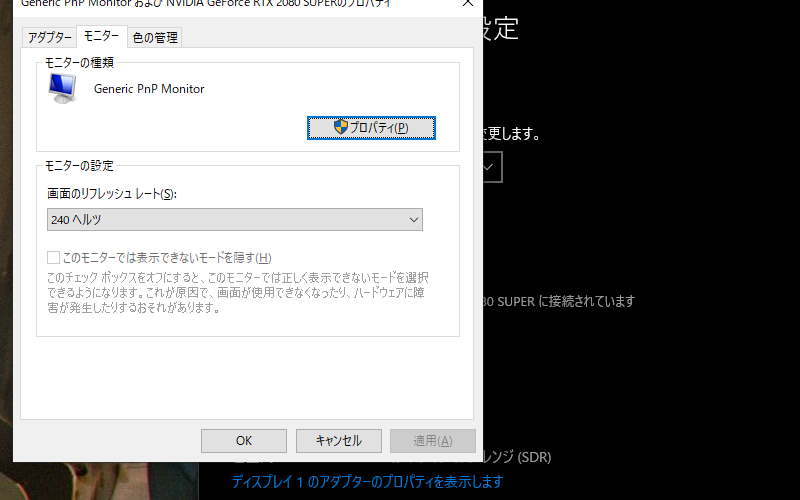
デスクトップで右クリック→ディスプレイ設定→ディスプレイの詳細設定→ディスプレイ〇(例:1)のアダプターのプロパティを表示→モニター→画面のリフレッシュレートの順番で開けます。
著者の経験上、過去に高リフレッシュレートのモニターを設定しようとしたら60Hzに固定されていて探した事があります。
もしリフレッシュレートが出ていない場合、十分にあり得るので確認してみましょう。
特にNVIDIAコントロールパネルは、選択できたと思っていたらできていないような挙動をする事があります。
プロゲーマーがSNSで『気付いたら60Hzで試合出てた』と投稿しているのを見たこともあり、誰にでも起こり得る事なので注意しましょう。
144Hz・240Hzゲーミングモニターの初期設定方法まとめ
今回の記事では、 144Hz・240Hzモニターの初期設定、ゲーミングPCの性能を最大限に活かし切る為の設定(Windows編、Nvidiaコントロールパネル編)に関して解説 しました。
ドライバーの更新や物理的な接触不良などでも設定が60Hzに戻ってしまうケースもあるので、fps値が下がったと思ったらディスプレイの設定を疑ってみましょう。
144Hzゲーミングモニター/240Hzゲーミングモニターのおすすめモデルを紹介した記事も用意しているので、そちらも参考にしてください。




