PC版『アーマードコア6』は推奨スペックに「GTX1060」の記載があり、2023年のPCゲームとしては比較的軽い部類に入るタイトルです。
自分のスペックに合わせた最適な画質設定を行わないと、fps上限の120fpsでのプレイを楽しめなくなってしまいます。
この記事では以下のグレードにあった最適な画質設定を紹介していくので、自分の環境と合わせてチェックしていきましょう。
以下の記事でPC版『アーマードコア6』の推奨スペックについて詳しく解説しているので、動作できるスペックを知りたい方は参考にしてください。
『アーマードコア6』の最適画質設定(グラボ・スペック別)

- スペックによっては120fpsを目指せる
- レイトレーシングはガレージのみで反映、ミッションや対戦中はオフになる
- 配信をするなら設定をワンランク落とすべき
PC版『アーマードコア6』は120fps上限となっており、PCスペック次第で120fps張り付きを狙えます。
2023年8月発売のPCゲームの中では軽い部類に入り、RTX3060Tiのようなグラボでも最高設定を目指せます。
『エルデンリング』ではリリース当初に最適化不足などでティアリングが発生していましたが、『アーマードコア6』では今のところ不具合は確認されていません。
つまり異常に重たい・ティアリングが頻繁に発生する場合は自身の環境に依存する可能性が高いと言えます。
今回の記事では「被写界深度」「モーションブラー」はすべてOFFもしくは低で紹介しています。
この2点は画質向上というよりもゲームの視認性向上に役立ちますが、好みによってはONにしてください。
ロースペック環境のおすすめ設定
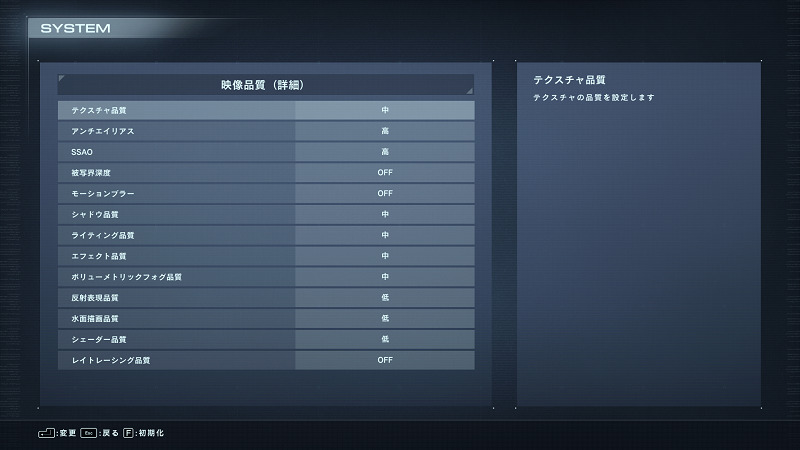
対象グラフィックボードの例
- GTX 1060
- GTX 1660 Super
- RTX2060
| 設定項目 | 変更後の設定 |
|---|---|
| テクスチャの品質 | 中 |
| アンチエイリアス | 高 |
| SSAO | 高 |
| 被写界深度 | OFF |
| モーションブラー | OFF |
| シャドウ品質 | 中 |
| ライティング品質 | 中 |
| エフェクト品質 | 中 |
| ボリューメトリックフォグ品質 | 中 |
| 反射表現品質 | 低 |
| 水面描画品質 | 低 |
| シェーダー品質 | 低 |
推奨スペックと同等のグラフィックボードでも60fps以上で安定させたいなら上記の設定がおすすめです。
より軽くしたい場合にはシャドウ・ライティング・エフェクトを低設定に落としましょう。
ミドルスペック環境のおすすめ設定
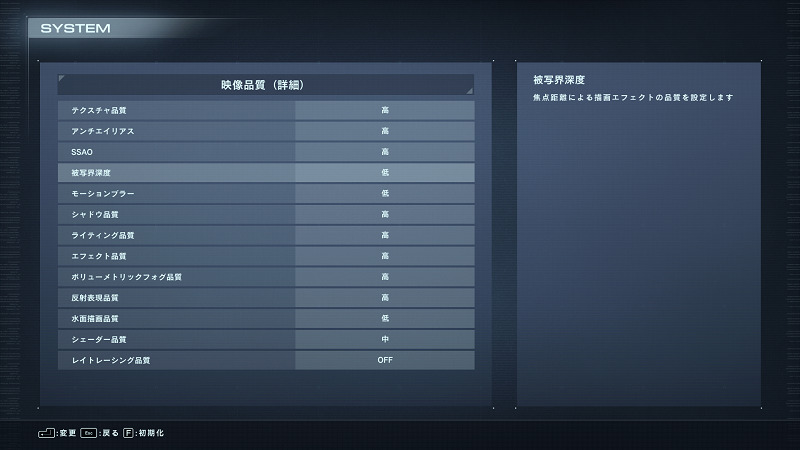
対象グラフィックボードの例
- RTX3050
- RTX3060
- RTX4050 Laptop
| 設定項目 | 変更後の設定 |
|---|---|
| テクスチャの品質 | 高 |
| アンチエイリアス | 高 |
| SSAO | 高 |
| 被写界深度 | 低 |
| モーションブラー | 低 |
| シャドウ品質 | 高 |
| ライティング品質 | 高 |
| エフェクト品質 | 高 |
| ボリューメトリックフォグ品質 | 高 |
| 反射表現品質 | 高 |
| 水面描画品質 | 低 |
| シェーダー品質 | 中 |
推奨スペックを超えるグラボを搭載しているゲーミングPCなら、上記の設定で120fpsの張り付きを目指せます。
ほぼすべての項目を高設定にしても問題無いため、上記の画質設定でfps値を高くキープできているなら好みの項目を最高設定に変更してみましょう。
ハイスペック・ハイエンド環境のおすすめ設定
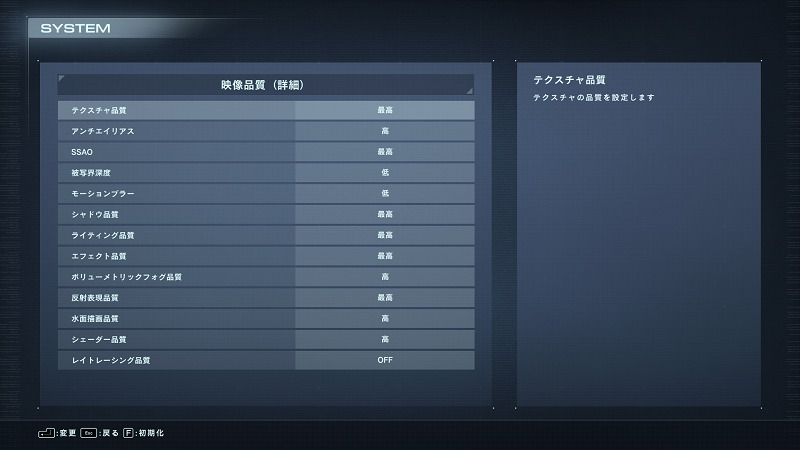
対象グラフィックボードの例
- RTX3060Ti以降のRTX30シリーズ
- RTX4060以降のRTX40シリーズ
| 設定項目 | 変更後の設定 |
|---|---|
| テクスチャの品質 | 最高 |
| アンチエイリアス | 高 |
| SSAO | 最高 |
| 被写界深度 | 低 |
| モーションブラー | 低 |
| シャドウ品質 | 最高 |
| ライティング品質 | 最高 |
| エフェクト品質 | 最高 |
| ボリューメトリックフォグ品質 | 高 |
| 反射表現品質 | 最高 |
| 水面描画品質 | 高 |
| シェーダー品質 | 高 |
ハイスペックなゲーミングPCで遊ぶ場合、全て最高設定でも問題なく120fpsの張り付きを目指せます。
あとは視認性・好みの問題だけなので、マット目の調整をしたいなら反射表現を下げるなど自分好みのカスタムを行いましょう。
『アーマードコア6』のレイトレーシング設定方法
左がレイトレーシングON状態のガレージ


- レイトレーシングはガレージのみで反映、ミッションや対戦中はオフになる
- 低・中・高・最高の4段階を設定できる
- スペックによってはアプリが落ちるので注意
画質設定の詳細最下部からレイトレーシングの設定を選択でき、ON/OFFを切り替えられます。
筆者の環境(RTX3070Ti/Core i7 13700F)では、最高設定にすると60fps程度まで落ち込みました。
グラボと設定によってはアプリが落ちるケースも確認されているため、過剰な設定にならないように低い設定からチェックしてみましょう。
120fps上限で遊ぶなら144Hzゲーミングモニターを用意しよう
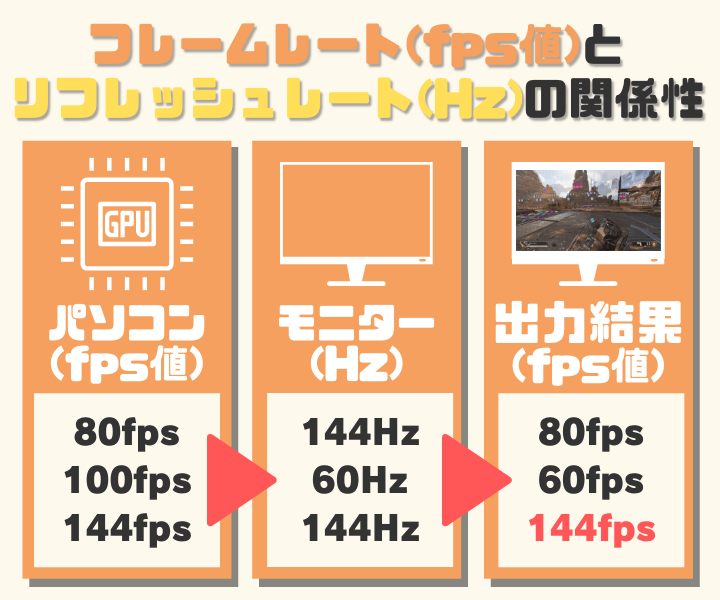
- 120fps上限なので144Hzゲーミングモニターの恩恵がある
- 最高解像度は4Kなので4Kゲーミングモニターも対応可能
『アーマードコア6』を120fps上限で遊びたい場合、対応したリフレッシュレートのモニターが必要です。
RTXシリーズのグラボを搭載しているなら60~120fpsは確実に出力できるためfps値にこだわりたい方は用意してみましょう。
『アーマードコア6』の動作がカクカクする場合の対処法
- カクつく場合の対処法は?
-
垂直同期の設定をNVIDIAコントロールパネル側から設定してみましょう。
- デスクトップで右クリックし、「NVIDIAコントロールパネル」を開く
- アーマードコア6の個別設定・もしくはグローバル設定から以下の項目を変更する
- 低遅延モード:ウルトラ
- 垂直同期:オン
- 電源管理モード:パフォーマンス優先
- 極端にfps値が低く見える場合は?
-
グラフィックボードのドライバーの更新をしてみましょう。
もちろん推奨スペックに及ばない場合でもカクついて見えます。
- ウィンドウモードにするとカクついて見える場合は?
-
基本的にフルスクリーン起動のほうが低負荷です。
ウィンドウモードで遊ぶ場合は画質を少しずつ落としていきましょう。
PC版『アーマードコア6』グラボ別のおすすめ画質設定まとめ
PC版『エルデンリング』は120fpsが上限なので、グラボによっては上限に届きません。
レイトレーシングについてはガレージのみで利用でき、あくまでも撮影用の機能となっています。
ロースペックで遊ぶ際には反射やライティングなど光に関する設定を落とし、次に影やエフェクトの設定を見直しましょう。
『アーマードコア6』おすすめ関連記事紹介
以下の記事でPC版『アーマードコア6』の推奨スペックについて詳しく解説しているので、予算や必要なグラボを知りたい方はチェックしてみましょう。










