「パソコンの性能って言うけど、どうやって確認するの?」という方に向け、画像つきで詳細にスペックを確認する方法を紹介していきます。
そもそもスペックの良し悪しが良く分からない方へ向けた簡単な解説も掲載しているので、合わせて参考にしてください。
以下のリンクから該当部分へジャンプできるので、自分が調べたい情報をチェックしましょう。
Windows10の機能でパソコンのスペック診断をする方法
- CPUの型番・スペック
- メモリ(RAM)の容量
- OSのバーション・インストール日
この項目では上記3つのスペックを診断できます。
グラフィックボード・内蔵GPUを含めた確認については次の項目で解説しているので、そちらを確認してください。
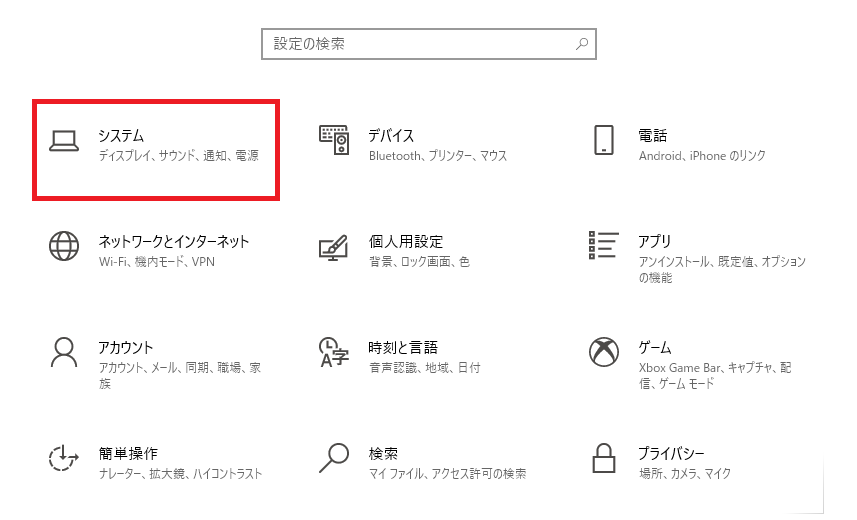
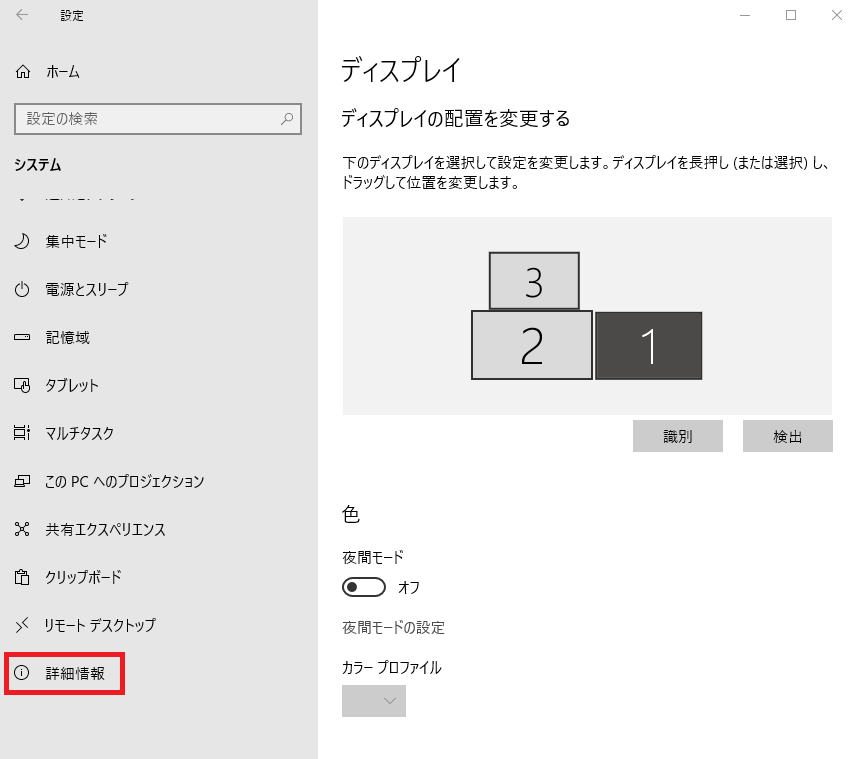
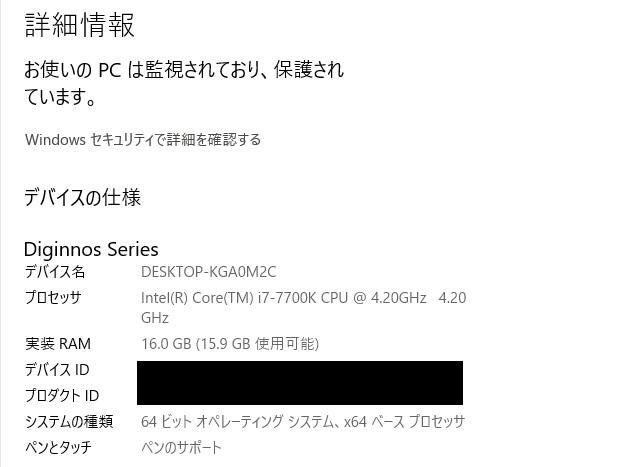
使用中のグラフィックボード・内蔵GPUを確認する方法
- CPUの型番・スペック
- メモリ(RAM)の容量
- OSのバーション・インストール日
- グラボ・内蔵GPUが接続されているディスプレイ
- スピーカーやヘッドホンなどのオーディオ機器
この項目では上記5つのスペックを診断できます。
グラフィックボード・内蔵GPUを調べたい場合はこちらの機能を利用しましょう。
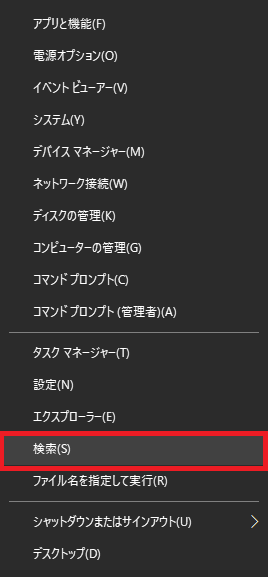
Window10に最初からインストールされている『DirectX 診断ツール』を実行します。
検索から起動するのが一番簡単なので、検索バーから直接アプリ名を打ち込んでください。
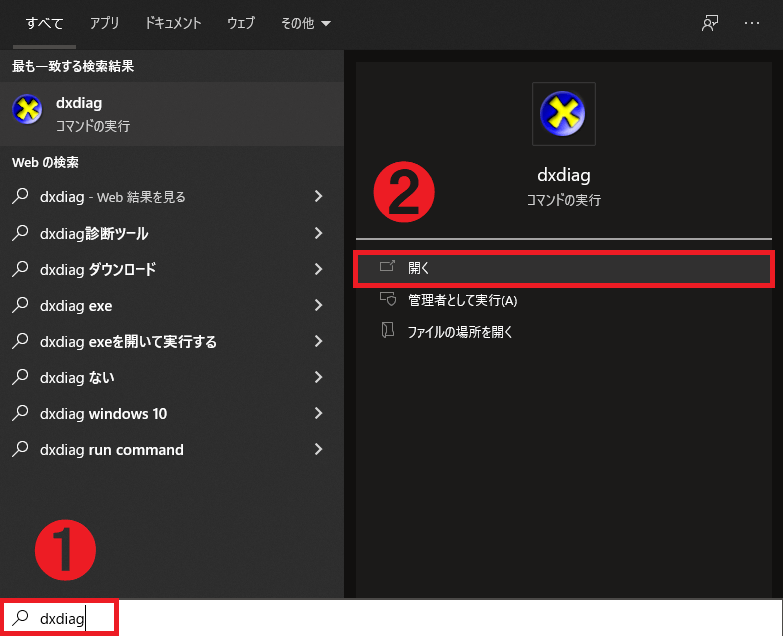
モニターに接続されているグラボ・内蔵GPUを認識するので、グラボにモニターを接続していない場合はグラボが表示されない点に注意です(正しく接続されているかの確認にもなります)。
以下の画像では「NVIDIA GeForce GTX 1080」がディスプレイ1に接続されていると分かります。
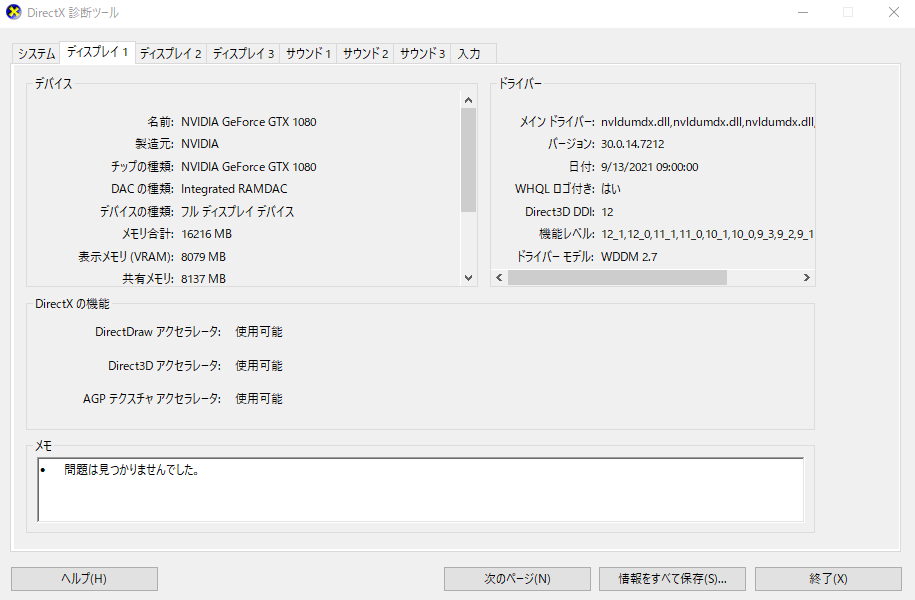
タスクマネージャーを使ったパーツごとの使用率を確認する方法
タスクマネージャーはCPU・メモリ・ディスク・ネットワーク・GPUの使用率を確認できるツールです。
パソコンが重たいと感じた際にタスクマネージャーを起動すれば、負荷がかかっているパーツがひと目で判断できます。
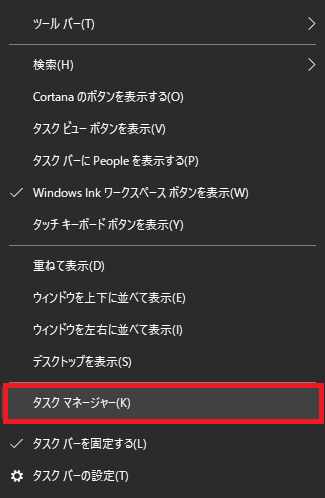
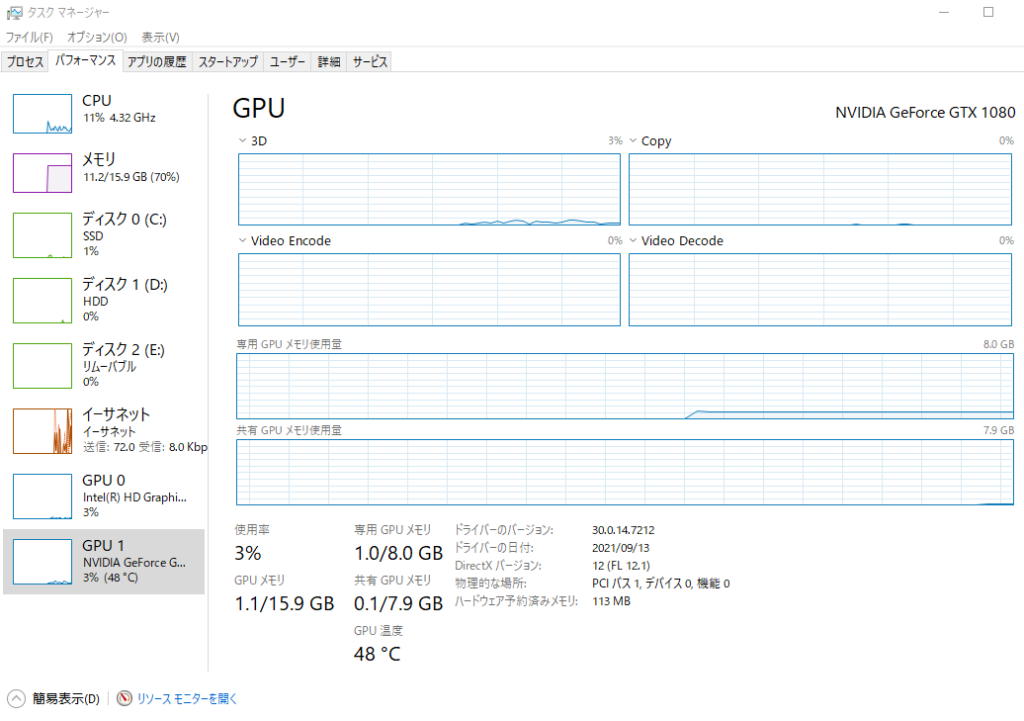
上記画像のようにグラボを使うアプリを起動していない場合、GPUの使用率に余裕があると分かります。
同時にメモリを使用するアプリを起動しているので、メモリの使用率が70%と表示されました。
ちなみにタスクバーに表示されているタスクマネージャーのアイコンを右クリックして「タスクバーにピン留めする」を選択しておくと次回の起動が楽になります。
パソコンのパーツごとのスペック早見表
- CPUはパソコンの頭脳となる重要なパーツ
- グラボによる描画処理能力がなければPCゲームは不可能
- メモリの量は同時に並行できる作業の多さに直結する
- ゲーミングPCならSSDの容量にこだわるべき
この項目では各パーツにおける性能について紹介していきます。
ゲーミングPC向けの解説となっているので、自分のパソコンや、購入予定のパソコンとスペックを見比べてみましょう。
CPUの型番と性能一覧

CPUには「Intel」と「AMD」の2種類があり、それぞれに特徴があります。
ただし近年ではIntel製CPUとAMD製CPUの性能差がはっきり分かれているわけでないため、あまり深く考える必要はありません。
ゲーミングPCならIntel製の「Core-i5」「Core-i7」「Core-i9」、AMD製の「Ryzen 5」「Ryzen 7」「Ryzen 9」 かつ最新もしくは直近3年間で発売されたモデルがおすすめです。
Intel製CPUのシリーズによる特徴
| シリーズ | シリーズの特徴(Intel製CPU) |
|---|---|
| Core X | シェア率が最も低く、価格と性能が最も高いCPUです。 Intel製CPUでは最もコア数が多いモデルです。 |
| Core i9 | ゲーミングPCに搭載されるモデルの中で最も高性能なCPUです。 一般的にはあまり使われませんが、クリエイターモデルにも採用されます。 |
| Core i7 | ゲーミングPCに搭載されるモデルの中で最も一般的なCPUです。 価格も比較的安価なので、あらゆる用途において最も人気があります。 |
| Core i5 | 値段が安価であり、ゲーミングPCに搭載されるモデルとしてはロースペックです。 なるべく価格をおさえてゲーミングPCで遊びたい方向けとなります。 |
| Core i3 | 値段がとても安価ですが、性能はよくありません。 ゲームをプレイする際にはまず採用されないモデルです。 |
| Pentium | 価格がとても安価ですが、最近では搭載PCもほぼありません。 ゲーミングPCには絶対に採用されないモデルです。 |
AMD製CPUのシリーズによる特徴
| シリーズ | シリーズの特徴(AMD製CPU) |
|---|---|
| Threadripper | AMD製CPUではシェア率が最も低いCPUです。 値段も最も高価ですが、性能は最上級です。 |
| Ryzen 9 | ゲーミングPCに搭載されるモデルの中で最も高性能なCPUです。 一般的にはあまり使われませんが、クリエイターモデルにも採用されます。 |
| Ryzen 7 | ゲーミングPCに搭載されるモデルの中で最も一般的なCPUです。 価格も比較的安価なので、あらゆる用途において最も人気があります。 |
| Ryzen 5 | 値段が安価であり、ゲーミングPCに搭載されるモデルとしてはロースペックです。 なるべく価格をおさえてゲーミングPCで遊びたい方向けとなります。 |
| Ryzen 3 | 値段がとても安価ですが、性能はよくありません。 ゲームをプレイする際にはまず採用されないモデルです。 |
| Athlon | 価格がとても安価ですが、最近では搭載PCもほぼありません。 ゲーミングPCには絶対に採用されないモデルです。 |
以下の記事でCPUの型番やメーカーごとの特色を解説しているので、そちらも参考にしてください。
グラフィックボードの型番と性能一覧
グラフィックボードの型番と性能差について
メモリの容量と具体的な使用量
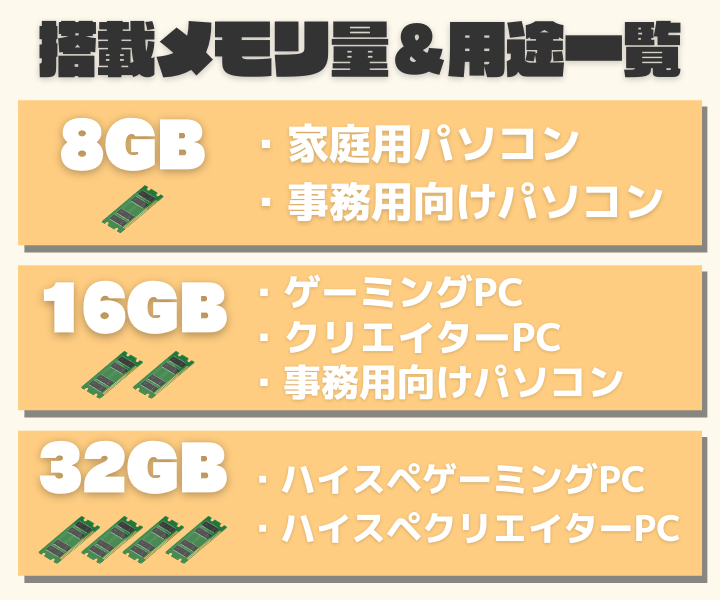
| 4GB | 型落ちのノートパソコンに搭載されている容量です。 Windows10を動かすだけの余裕が無いため、最新のPCには搭載されていません。 |
| 8GB | 一般的な家庭向け・ビジネス用パソコンに搭載されている容量です。 最近ではやや容量不足になってきているため、ビジネス用でも16GBが採用されます。 |
| 16GB | クリエイター向け・ゲーミングパソコンに搭載されている容量です。 10万円帯のパソコンから搭載されることが多く、最近では一般的になりつつあります。 |
| 32GB | ハイクラス以上のクリエイター向け・ゲーミングパソコンに搭載されている容量です。 一般的なパソコンでは必要の無い容量です。 |
メモリはよく「作業台の広さ」に例えられるパーツであり、容量が多いほどたくさんのアプリを同時に立ち上げられます。
メモリに関しては多ければ多いほど良いという考えで構いませんが、容量を増やしていくと金額が上がっていくため、一般的なパソコンでは8~16GBが基本です。
ゲーミングPCなら最低16GBが必要になり、ハイスペックモデルだと32GBを搭載するようになります。
メモリについて解説した記事を用意しているので、そちらも参考にしてください。
SSDとHDDの違いと一般的な容量について

- OSや使用頻度の高いアプリはSSDにインストールすべき
- HDDは容量に対する価格が安いため、大容量のデータを保存するのに向いている
- SSDの容量は家庭用パソコンなら256GB、ゲーミングPCなら最低500GB必要
SSDとHDDはどちらも同じ記憶媒体ですが、現在のパソコンでは読み込み速度に優れているSSDが主流になっており、HDDの出番は減りました。
HDDは動画ファイルのように重たいデータを保存する役割がほとんどですが、そもそも必要のない方も多いと思われます。
数年前までは「SSDは壊れやすく、HDDは壊れにくい」という特徴もありましたが、今やSSDのほうが信頼性が高いというデータがあるほどです(バックアップサービス企業Backblaze発表)。
以下の記事でSSDとHDDの使い分けについて詳細に解説しているので、そちらも参考にしてください。
Window10パソコンのスペック診断・確認方法のまとめ
パソコンのスペックが足りないと満足に作業ができないので、自分のスペックを知っておくのは重要です。
スペック不足なパーツを1つ1つを交換していくのも良いですが、パソコン自体が型落ちな場合は買い替えも検討してみましょう。
以下のリンクから該当部分へ戻ることができます。気になる項目はおさらいしてください。


