FPS・TPSゲームをパソコンで遊ぶ、どんなユーザーでも「フレームレート(fps値)」にはこだわるべきです。
この記事ではそもそもフレームレート(fps値)とは何か?という基本的な情報から、実際にfps値を確認する方法までを解説していきます。
モニターにおける「リフレッシュレート(Hz)」との違いも解説するので、モニターとの関係について知りたい方も必見です。
ゲームにおけるフレームレート(fps値)とは?
ゲームにおけるフレームレートとは「画面の滑らかさ」を意味しているため、fpsが高ければ高いほどゲームが快適になります。
パラパラ漫画で例えると1秒間にめくる漫画の枚数が多い状態が「fpsが高い」状態であり、漫画の枚数が少ない状態が「fpsが低い」状態です。
フレームレートとリフレッシュレートの違い・関係性
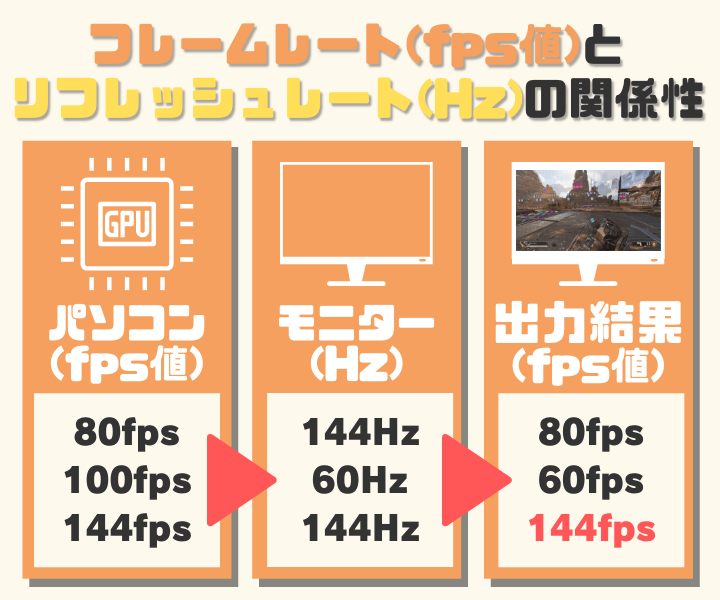
フレームレート(fps値)とリフレッシュレート(Hz)は似ているワードですが、違いはパソコン側がfps・モニター側がHzです。
どちらも「1秒間に何回画面を切り替えられるか」という意味ですが、パソコン側が入力・モニター側が出力となっています。
144fpsでゲームをするにはパソコンのfps・モニターのHzのどちらかが低くても意味が無いため、両方の数値が高い必要があります。
リフレッシュレートについて詳細に解説した記事も用意しているので、そちらも要チェックです。
フレームレートがどのくらいあればゲームを快適に遊べる?
ネット上では「PCゲームをするなら144fpsを狙うべき」と言われていますが、その理由について解説していきます。
家庭用ゲーム機からパソコンへステップアップを考えている方や、PS5の購入を考えている方は自分の環境と比較しましょう。
シューターゲームにおけるフレームレートの高さは勝率に直結する
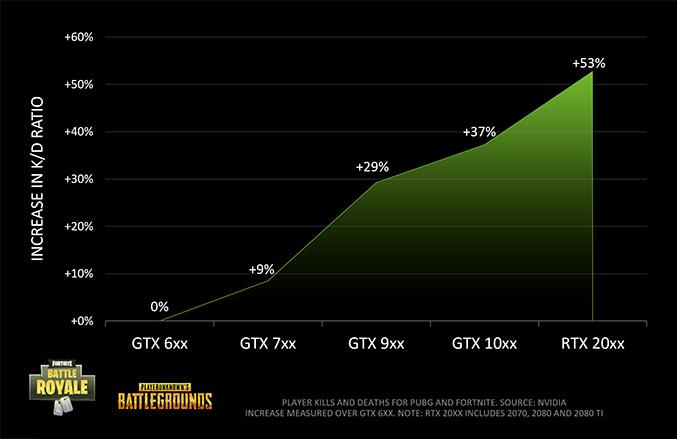
グラフィックボードメーカーで最もシェア率が高い『NVIDIA』によると、フレームレート(fps値)の高さはゲームの勝率に直結するという調査結果が公表されています。
調査結果によると『フォートナイト』や『PUBG』など、1秒間で勝敗を揺るがすバトルロワイヤル系ゲームではグラフィックボードの性能が上がるにつれてK/D比が改善していきます。
ただし高いリフレッシュレートのモニターが無いと意味がないため、144Hzに対応したモニターが必要です。
高Hzのゲーミングモニターについて解説した記事も別途用意しているので、そちらも参考にしてください。
60fps・144fps・240fpsの違いを比較してみた
上記の動画は60fps・144fps・240fpsの違いをゆっくり再生したものです。
壁から出てくる敵の視認性がかなり変わってくるので、高いフレームレート(fps値)にはキルスピードが速くなる・撃ち負けにくくなるという効果が一目瞭然です。
グラフィックボードのあるパソコンと無いパソコン、PS4の60fpsとPS5の120fpsの違いが大きいものだとわかります。
ゲーム中にフレームレートを確認する方法(ShadowPlay)
ゲーム中にフレームレート(fps値)を確認するなら、「ShadowPlay(シャドウプレイ)」がおすすめです。
シャドウプレイはNVIDIA製グラフィックボードを搭載しているパソコンなら利用でき、GeForce Experienceから利用できます。
まだGeForce Experienceをインストールしていない方はGeForce Experienceのダウンロードを行いましょう。
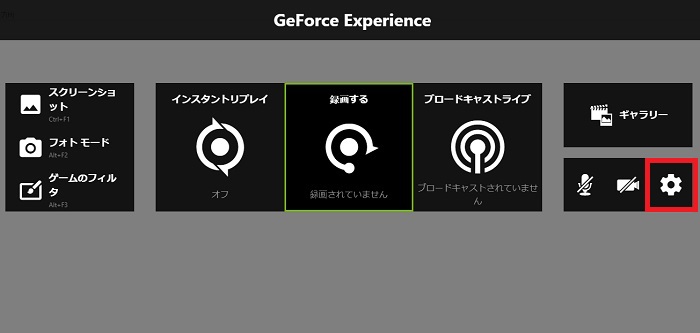
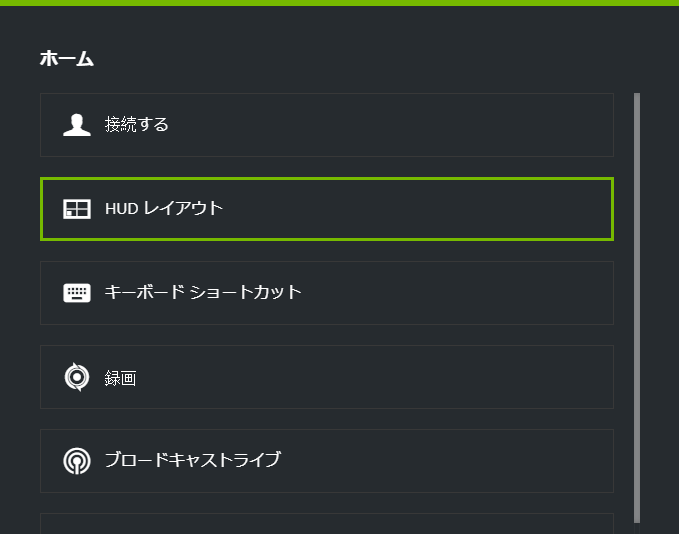
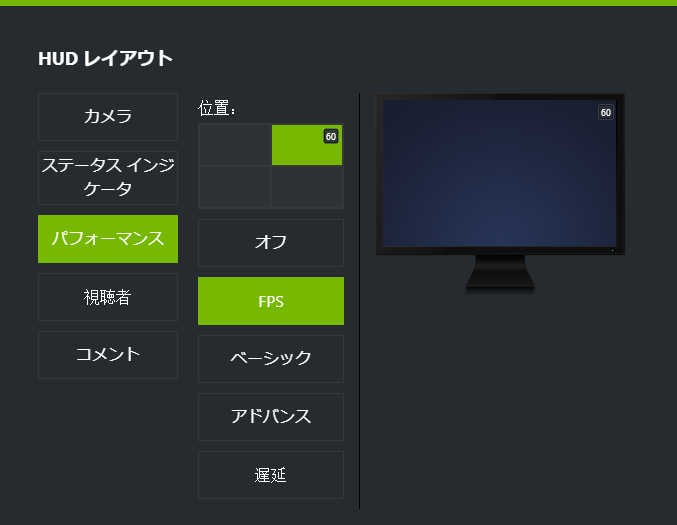
ShadowPlayに関するよくある質問
- シャドウプレイを使えないんだけどどうしたらいい?
-
『Fraps』というフリーソフトがおすすめです。グラボに関わらず利用できます。
- フレームレートを上げる設定は?
-
どんなゲームでも画質を下げるとfpsの向上が見込めます。まずは影やエフェクトの品質を最低にしてみましょう。
使い方とよくある質問をまとめた記事も用意しているので、そちらもチェックしてみましょう。
フレームレートとは?のまとめ
fps値が高いほどヌルヌルに動くので、対戦ゲームにおいては勝率を上げる効果があります。
ただし高fpsにするにはグラフィックボードと、そのfps値に対応できるゲーミングモニターが必要です。
ただし60fps以上の環境に対応していない家庭版ゲームでは気にする必要はありません。
リフレッシュレートについて詳細に解説した記事も用意しているので、そちらも要チェックです。




快適に遊べます!