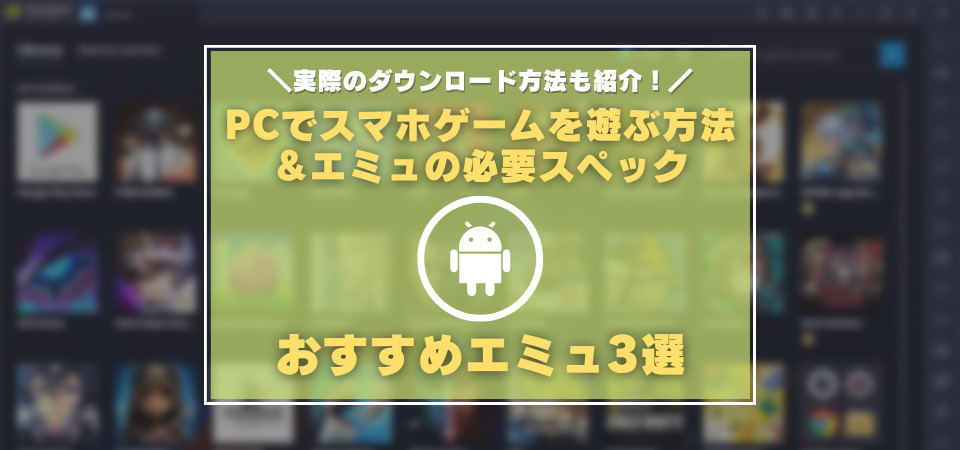スマホでゲームをすると、バッテリーの消費が激しくなったり、スペックが足りないなど様々な障害に直面します。
PC版が配信されていなかったり、スマホでは操作が難しいアプリはエミュレーターを介すると悩みを解決できる可能性があります。
今プレイしているスマホゲームをPCで快適にプレイしたい方はこの記事を参考にエミュレーターを導入してみましょう。
以下の記事では安いゲーミングPCのおすすめモデルを紹介しているので、グラボなしPCの方はスペックと価格の参考にしてください。
パソコンでスマホゲーを遊ぶならAndroidエミュレーターが必要

スマホのみで配信されているゲームの場合、自分のスマホではスペック不足やOSの違いで遊べないなどのケースがあります。
プレイしたいゲームがスマホのみで配信されている場合もエミュレーターを使用すればPCでスマホゲームをプレイできる可能性があります。
Androidエミュレーターで遊びたいアプリの遊び方をまとめた記事を用意しているので、そちらも参考にしてください。
Androidエミュレーターの注意点・違法性は?
- ソフトにより利用規約違反になる場合がある
- PCを使った動画配信などを検討しいる場合は著作権に注意
- エミュレーターのインストールにより不具合が生じる場合がある
エミュレーター自体に違法性はありませんが上記の点には注意が必要です。
Androidエミュレーター自体のダウンロード・インストールや使用について違法性はありません。
ただしアプリ側で規制をかけているケースがあるため、きちんと利用規約を確認しておきましょう。
以下はブルーアーカイブの利用規約ですが、外部ツール自体を規制する内容は無いのでエミュレーターで遊べるアプリだと分かります。
第11条 禁止事項
(12)当社が本サービスを通じて提供する各種コンテンツ(有料コンテンツ・サービスで提供される、コンテンツ・サービスに限定されません。)を不正な方法で取得する行為、又はこれを助長する行為。
(16)本サービスの運用・利用を妨げる行為、又はそのおそれのある行為。
『ブルーアーカイブ』利用規約より引用
Androidエミュレーターを使うにはゲーミングPCが必要
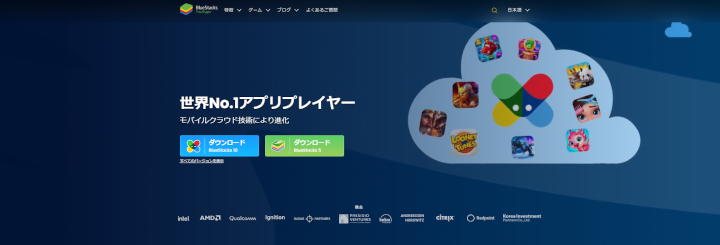
Androidエミュレーターとして有名な「Bluestacks」の最低動作環境や推奨システム要件はそこまで高スペックのPCを求めていません。
しかし快適に動作させるためには多くのメモリ・VRAM・RAMを割り当てる必要があります。
ゲームによっては高いメモリやGPU性能が必要になるのでエミュレーターを使うならグラボを搭載したゲーミングPCを用意しましょう。
BlueStacksの推奨スペックをまとめると以下のようになります。
| 推奨スペック(推定) | 備考 | |
|---|---|---|
| OS | windows10 以上 | Mac用はBlueStacks Macが有る |
| CPU | core i5-8500 以上 | core i5、core i7の第8世代以降のもの |
| メモリ | DDR4 8GB 以上 | 16GB 以上がおすすめ |
| GPU | GeForce GT 730 以上 | fpsゲームなどをプレイするなら GeForce GTX 1650 以上がおすすめ |
| ストレージ | SSD | M.2SSD 500GB 以上がおすすめ |
アクションやfpsジャンルのゲームをプレイする際には推奨スペックよりも余裕のあるゲーミングPCを準備しましょう。
おすすめAndroidエミュレーター・3選
| BlueStacks | NoxPlayer | LDPlayer |
|---|---|---|
 |  |  |
| ・Android9対応 ・高解像度でプレイ可能 ・選択可能な3つの パフォーマンスモード ・Macでも使用可能 | ・Android9対応 ・無料でプレイ可能 (広告無し) ・マクロ機能があり 自動操作可能 ・Macでも使用可能 | ・無料でプレイ可能 (広告無し) ・CPUとメモリへの 負担が軽い ・高いfps値と画質 |
上記3つが本サイトがおすすめするエミュレーターです。
各エミュレーターの詳細情報とメリット・デメリットを比較しながら紹介していきますので、自分の用途にあったエミュレーターをインストールしましょう。
BlueStacks
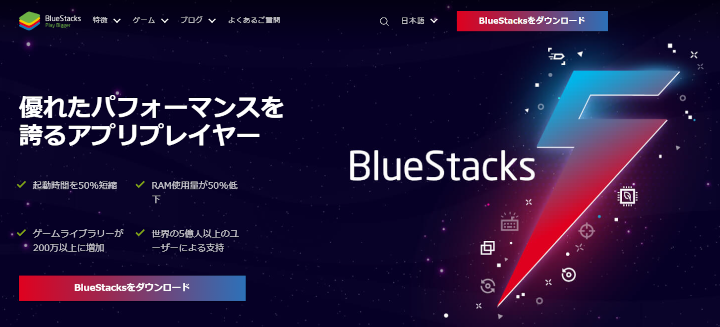
\ このエミュレーターのメリット・デメリットはこちら! /
- Android最新バージョン対応で多くのゲームをプレイ可能
- フルHDからUHDまでの様々な解像度を選択可能
- 3つのパフォーマンスモードがあり、高スペックPCから低スペックPCまで対応可能
- Mac OS版も配信されている
- 無料版の場合広告が表示される
- 低スペックPCでは動作が重い(パフォーマンスモードの変更で対応可能)
BlueStacksは解像度やパフォーマンスモードの幅が広いため、画質にこだわる方はもちろん、PCが低スペックで動作が重い人も調整してプレイできます。
Mac OS版についても利用できるため、幅広いパソコンで利用できる点もメリットです。
無料版の場合は広告が表示されますが、ゲームのプレイ中には表示されないので気になりません。
低スペックPCからMacまでPCの種類やスペックに関係なく幅広い方におすすめできるエミュレーターです。
以下の記事でBluestacksの使い方・推奨スペックを紹介しているので、そちらも参考にしてください。
NoxPlayer
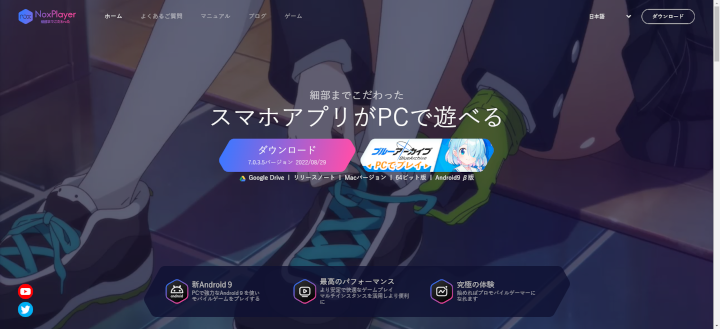
\ このエミュレーターのメリット・デメリットはこちら! /
- 無料でプレイ可能で広告も表示されない
- キーボードに特定の操作を割り当てたり、マクロ機能を使って自動操作が可能
- Mac OS版も配信されていてMacでもAndroidアプリを起動可能
- 機能が豊富な分更新頻度が高く、その都度更新する必要がある
NoxPlayerは無料のエミュレーターですが広告が表示されず、プレイに集中できます。
仮想キーの設定により特定の操作をキーボードに割り当てたり、ワンタッチで自動操作可能なマクロ機能もあるためゲームのプレイが容易になります(ゲームによってはマクロ機能はBAN対象なので注意が必要です)。
機能が豊富なのでエミュレーターの更新頻度も高めですが、更新は利便性を高めるために必要な操作なので必ず実施しましょう。
操作の自動化やプレイの幅を広げたい方におすすめのエミュレーターです。
以下の記事でNoxPlayerの使い方・推奨スペックを紹介しているので、そちらも参考にしてください。
LDPlayer
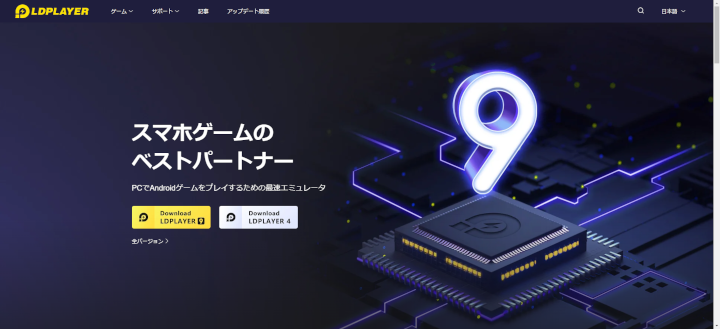
\ このエミュレーターのメリット・デメリットはこちら! /
- 無料でプレイ可能で広告も表示されない
- 今回紹介したエミュレーターの中では最もCPUとメモリへの負担が軽い
- 負担を軽減しながらも高いフレームレートと画質を維持
- 最新版のアプリでは若干エラーが多い
- Mac OS版が無いので、Macではインストールできない
無料のエミュレーターですが広告が表示されず、プレイに集中できます。
機能を限定的にした分動作が軽いのが特徴で、今回紹介した中では最もCPUとメモリへの負担が少ないエミュレーターです。
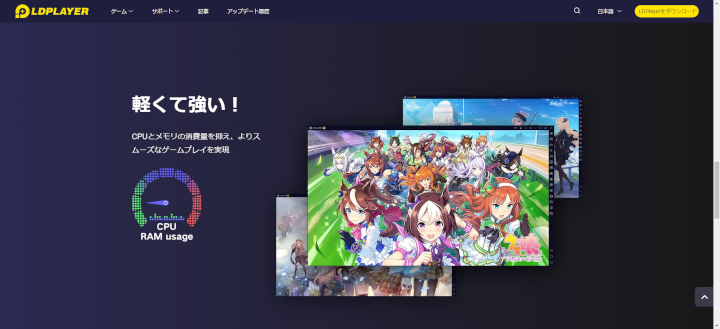
負担を軽減しながらも高いフレームレートと画質を維持しているので、低スペックのPCでもストレス少なくプレイできます。
アップデートが他エミュレーターよりやや遅く最新版のアプリでは若干エラーが多いですが、今後は解消されていくでしょう。
最低限の機能で軽い動作を求める方におすすめのエミュレーターです。
以下の記事でLDPlayerの使い方・推奨スペックを紹介しているので、そちらも参考にしてください。
BlueStacksを使ったスマホゲームの遊び方・インストール方法
今回おすすめしている「Bluestacks」をPCへインストールする方法を以下に紹介します。
「NoxPlayer」「LDPLAYER」についてもほぼ同様の操作でインストールできます。
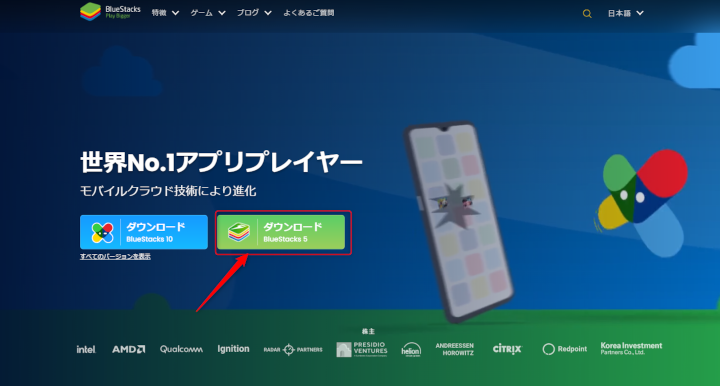
公式サイトのトップページは画像のようになっていますので、赤枠の「BlueStacks 5」の ダウンロードボタンをクリックします。
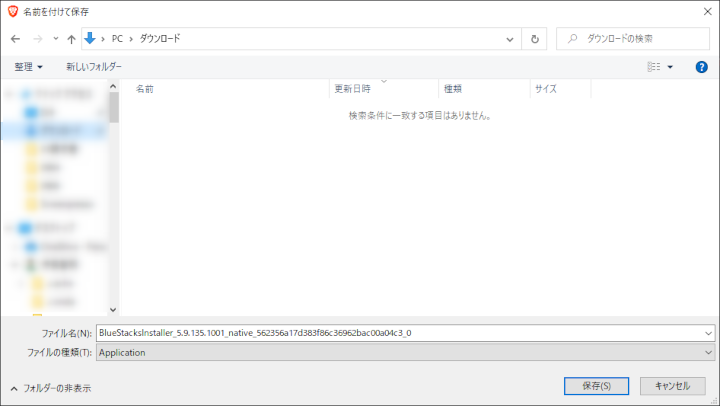
「インストーラー」のダウンロード先を決めて保存ボタンをクリックします。
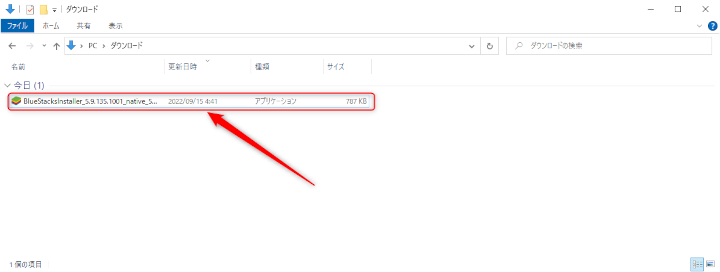
保存したフォルダから「インストーラー」をダブルクリックして起動します。
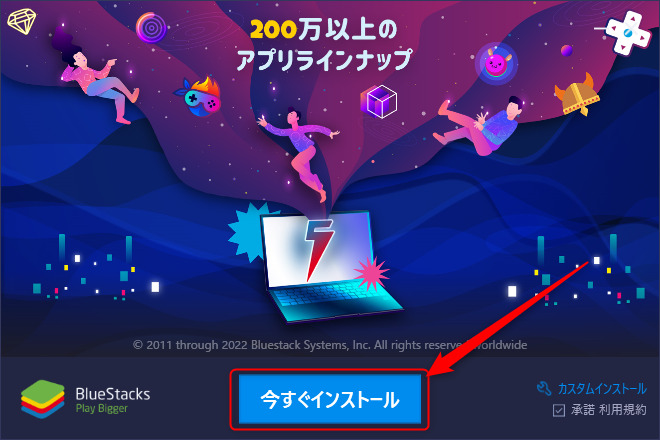
インストーラーを起動すると画像のようになりますので、赤枠の「今すぐインストール」をクリックします。
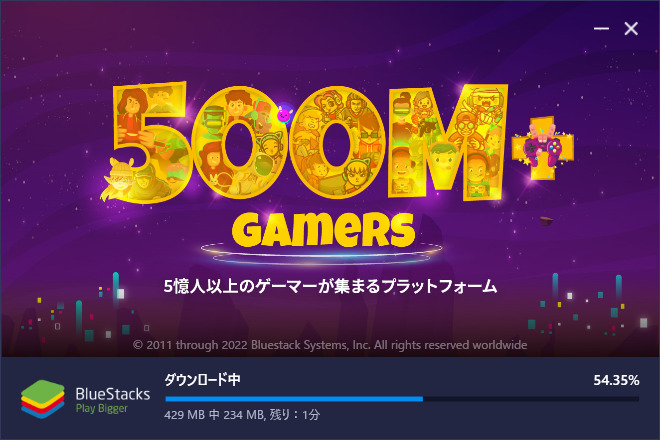
ダウンロード中は画像のようになりますので、ダウンロードが完了してインストールされるまで待機します。
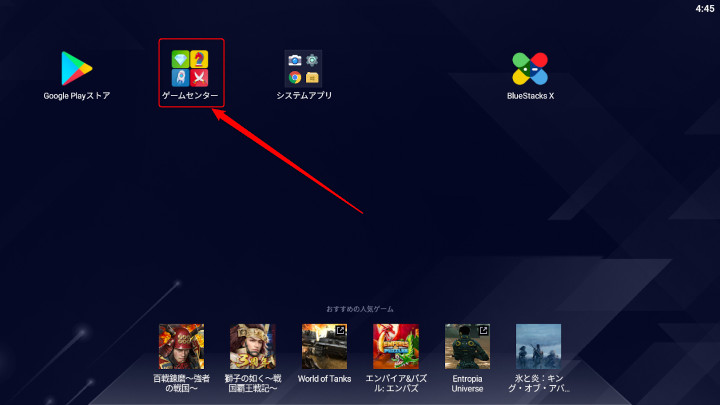
正常にインストールされると画像のようにエミュレーターが起動できますので、「ゲームセンター」から欲しいアプリをインストールします。
Androidエミュレーターに関するよくある質問まとめ
- Androidエミュレーターは違法ですか?
-
エミュレーターのインストールや使用については違法性はありません。
アプリごとに利用規約や著作権に違いがあるので、その点には注意してプレイしましょう。
- Androidエミュレーターは安全ですか?
-
今回紹介したエミュレーターは利用者数も多く安全なエミュレーターです。
エミュレーターの中には不安定なものやPCに不具合が出る場合もあるので、利用者の少ないエミュレーターには注意が必要です。
- Androidエミュレーターを利用して不具合が出た場合の保証はありますか?
-
エミュレーターの利用によるPCの不具合などについては保証はありませんので、自己責任で利用しましょう。
- Androidエミュレーターで課金するにはどのようにすれば良いですか?
-
エミュレーターでもGoogleアカウントでログイン可能なので、課金したい場合はGoogleアカウントを利用して課金しましょう。
スマホやPCと同じアカウントを利用できるので、新たにアカウントを作成する必要はありません。
パソコンでスマホゲームを遊ぶ方法・おすすめエミュレーターのまとめ
PCでスマホゲームをプレイできるエミュレーターはとても便利ですが、利用や配信するにあたっては利用規約や著作権に注意する必要があります。
エミュレーターごとに特徴もあるのでインストールする前に、今回紹介した3つのエミュレーターのおすすめポイントを確認しましょう。
スマホでのゲームにストレスを感じている方は、この記事を参考にエミュレーターを導入してPCでスマホゲームをプレイしてみましょう。
以下の記事では安いゲーミングPCのおすすめモデルを紹介しているので、グラボなしPCの方はスペックと価格の参考にしてください。